Overview:
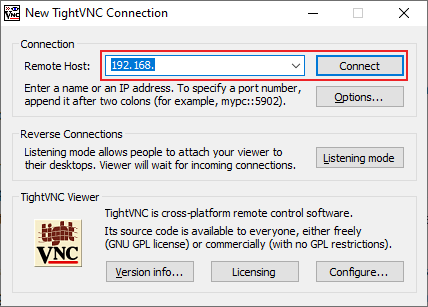
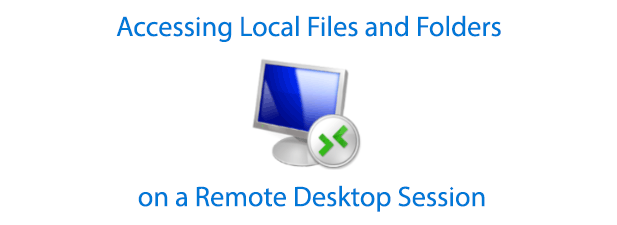
Remoteapp is a virtual application solution that allows users to run windows-based applications regardless of what operating system they are using. It allows users to launch virtual applications from a server that appear on their computer as if it is installed locally, but in reality are running on a remote server. The user is able to open and save files locally, or open or save to their network drives, which are accessible from the remoteapps. Another way to think about RemoteApps would be it is the same as using gotowork (or any terminal server), except instead of interacting with an entire desktop on a server, you only interact with the application you are using.
- Microsoft Remote Desktop clients let you use and control a remote PC. With a Remote Desktop client, you can do all the things with a remote PC that you can do with a physical PC, such as: Use apps installed on the remote PC. Access files and network resources on the remote PC. Leave the apps open when you turn off the client.
- To view the disk drives and files for the redirected disk drive: Click Start, point to All Programs(or Programs), point to Accessories, point to Communications, and then click Remote Desktop Connection. Click Options, and then click the.
Why use RemoteApps?

Scenario 1: A user is working from home and would like to edit a Word document that is located on their I: drive. Using RemoteApp, the user can open the Microsoft Word RemoteApp, browse to their I: drive and edit the document from home.
Apr 20, 2019 I am running WIN10 Pro. I cannot locate the Remote Desktop Connections dialogue box that would allow me to specify which Local Resources I want to configure/access. Perhaps it is because the laptop is managed by a remote Administrator that I cannot see/find this dialogue box. Any help and guidance is greatly appreciated. The Remote Desktop app runs well and comes with a sleek interface. Unfortunately, local users are logged out while using Remote Desktop, so we didn’t have a way to test the lag between devices.
Scenario 2: A user is working from home (or on campus) and would like to use Photoshop but does not have Photoshop installed on their computer. By setting up access to RemoteApps, the user can use Photoshop as if it is installed on their local computer. You can access both files located on IAS servers, and on the home computer through RemoteApps.
Scenario 3: A user is using a Mac(or any non-windows device), but would like use software that only runs on a PC. With RemoteApps, the Mac user can run the application on their Mac, as well as open and save files both to their Mac or network drives.
Accessing Local Files On Using Microsoft Remote Desktop
What software is available through RemoteApp?
- Microsoft Office 2010 Suite (Word, Excel, Powerpoint, Publisher)
- Microsoft Office 2013 Suite (Word, Excel, Powerpoint, Publisher)
- Adobe Acrobat Professional XI
- Adobe Photoshop
- Raisers Edge (Restricted to certain users)
- Mozilla Firefox
- Wordpad
- 7-Zip
- Adobe Illustrator CS6
- Adobe InDesign CS6
- Adobe LiveCycle Designer ES2
- QuarkXPress
- VLC Media Player
- MikTeK 2.9
Note: If you would like certain software to be available through RemoteApp please contact the ITG Help Desk
How to launch a RemoteApp:
Accessing RemoteApps
1. If you are connecting from off campus or from the IAS wireless network, please install the OpenVPN client and connect to VPN first. After you are connected you can either use the remote resources method or web access. If you are using an ITG supplied desktop or iMac on campus then you do not need to connect to VPN. Please note connecting from the wireless network called Eduroam does not require VPN.
2. Launch a RemoteApp either by 'Remote Resouces' or Web Access:
Remote resources (Recommended for permanent access): This method will automatically give access to remoteapps without requiring the user to login more than once.
Tips:
Opening local files on your mac in a RemoteApp application:
When browsing to open/save a file, click on the 'home on vpn-***' drive. This will take you to the file system on your local mac.
Mimizing RemoteApps on a mac:
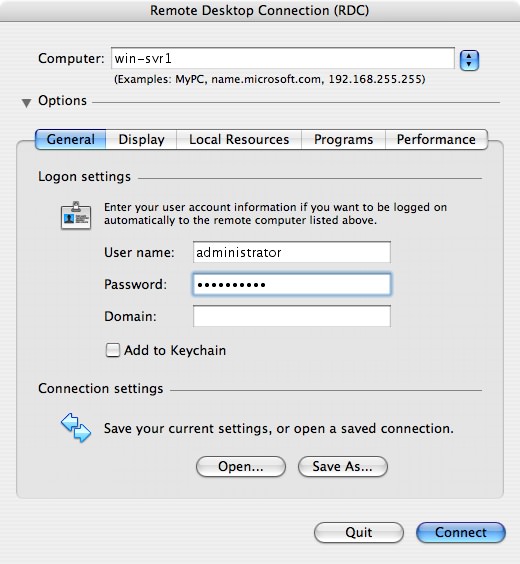
When a user minimizes a remoteapp on a mac, the app will be available to open in the top menu bar under the remoteapp symbol:
Disconnecting from RemoteApp sessions on Windows:
To disconnect all sessions for your remoteapps on a mac you can simply exit Microsoft Remote Desktop. On windows, you can right lick on the system tray icon and choose 'Disconnect all connections'.
A little known feature of Remote Desktop is the ability to share files between your local computer and the system you are remotely logging into. This can be very useful if you are doing some of the work on your computer at home while using software that is only available on the computer at work. It also makes file transfer relatively simple.
Accessing Local Files On Using Microsoft Remote Desktop For Mac
Note that this only works if you are using a Remote Desktop program to connect. It will not work for the web-based interface (rdp.cecs.pdx.edu).

Accessing Local Files On Using Microsoft Remote Desktop To Ssh On Mac
Documentation for various platforms can be found on the CAT website: