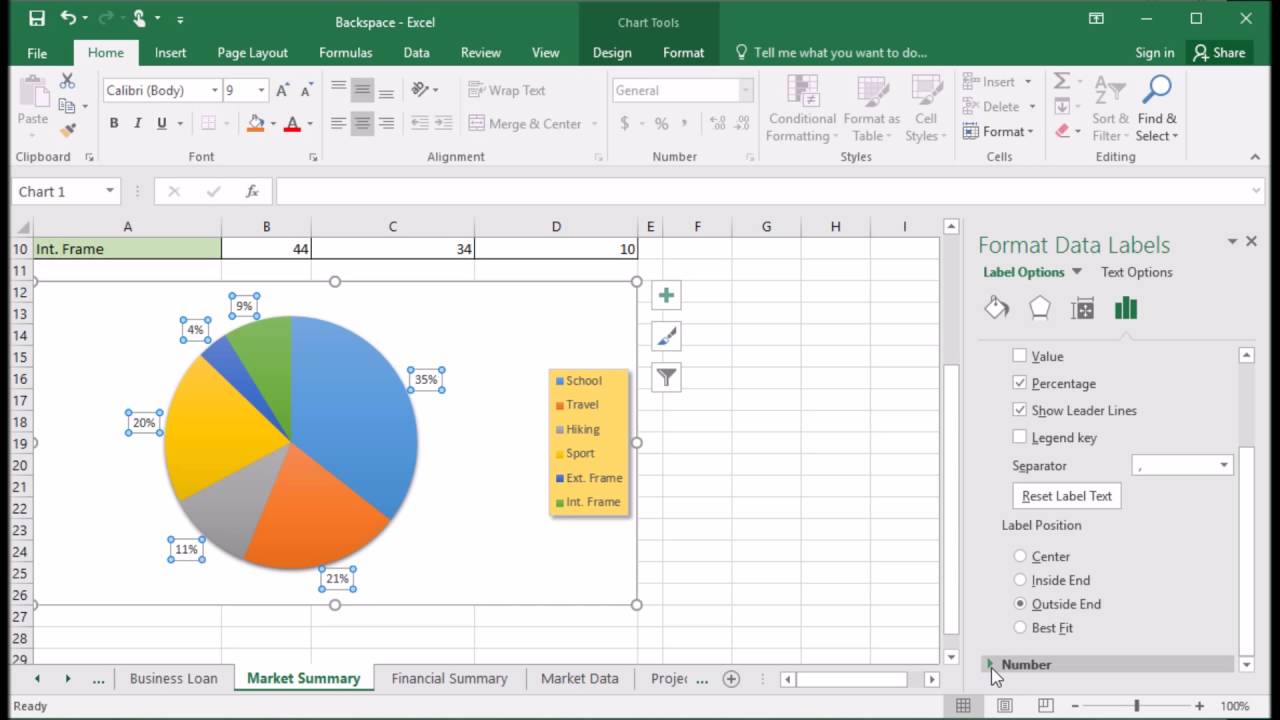
To display percentage labels in pie chart in Excel. Begin by adding a new slide using the Title and Content slide layout. Then, select the Insert Chart icon (it's the middle icon on the top row of the group of six icons shown in the body of the slide layout). Another way to add a pie chart is to choose a blank slide in your presentation and select Insert Chart.
How to show percentage in pie chart in Excel?
- Hi, I am trying to add the $ values and percentages to the legend of a pie chart. I know I can add it to the main area of the chart, but because of the number of fields, it is very hard to read that way. Do you know if there is a way to add the $ values and percentages to the legend of a pie chart in Excel?
- Cyrilbrd said: What version of excel are you using? Add labels, select labels, select format data labels, go to labels options, tick both Value and Percentage, use the separator of your liking.
- In Row 4 enter the formula = A1 & ' ' & Text (A3,'0%') Copy this across. No in your Pie chart. Locate Select Data on the Design Tab. Click the Edit button under Horizontal (Category) Axis Labels and set it to the A4 to C4 cells you've just created. Hope this helps.
This article is talking about how to show or display the percentage value in pie chart in Excel.
Show percentage in pie chart in Excel
More tutorial for charts…
Show percentage in pie chart in Excel
Please do as follows to create a pie chart and show percentage in the pie slices.
1. Select the data you will create a pie chart based on, click Insert > Insert Pie or Doughnut Chart > Pie. See screenshot:
2. Then a pie chart is created. Right click the pie chart and select Add Data Labels from the context menu.
3. Now the corresponding values are displayed in the pie slices. Right click the pie chart again and select Format Data Labels from the right-clicking menu.
4. In the opening Format Data Labels pane, check the Percentage box and uncheck the Value box in the Label Options section. Then the percentages are shown in the pie chart as below screenshot shown.
Tips: If you check both the Value and Percentage boxes, the value and the percentage will be displayed in the pie chart. See screenshot:
Relative Articles:
Quickly create a bubble chart in Excel
In Excel, a Bubble chart is a variation of a Scatter chart and its data is pointed as bubble. And if your each series has three data, creating a Bubble chart will be a good choice to show the data series vividly. This tutorial provides methods to help you create a bubble chart in Excel.
Create dynamic interactive charts in Excel
This article introduces two types of interactive charts: Interactive charts using Drop down menu and Interactive charts using Option buttons.
Create a bell curve chart template in Excel
Bell curve chart, named as normal probability distributions in Statistics, is usually made to show the probable events, and the top of the bell curve indicates the most probable event. This article guides you to create a bell curve chart with your own data, and save the workbook as a template in Excel.
Create funnel chart in Excel
Have you ever wanted to create a funnel chart to show the data ascending or descending in Excel? In Excel, there is no a direct way to create a funnel chart, but this tutorial will show you a circuitous method to create a funnel chart in Excel.
The Best Office Productivity Tools
Kutools for Excel Solves Most of Your Problems, and Increases Your Productivity by 80%
- Reuse: Quickly insert complex formulas, charts and anything that you have used before; Encrypt Cells with password; Create Mailing List and send emails...
- Super Formula Bar (easily edit multiple lines of text and formula); Reading Layout (easily read and edit large numbers of cells); Paste to Filtered Range...
- Merge Cells/Rows/Columns without losing Data; Split Cells Content; Combine Duplicate Rows/Columns... Prevent Duplicate Cells; Compare Ranges...
- Select Duplicate or Unique Rows; Select Blank Rows (all cells are empty); Super Find and Fuzzy Find in Many Workbooks; Random Select...
- Exact Copy Multiple Cells without changing formula reference; Auto Create References to Multiple Sheets; Insert Bullets, Check Boxes and more...
- Extract Text, Add Text, Remove by Position, Remove Space; Create and Print Paging Subtotals; Convert Between Cells Content and Comments...
- Super Filter (save and apply filter schemes to other sheets); Advanced Sort by month/week/day, frequency and more; Special Filter by bold, italic...
- Combine Workbooks and WorkSheets; Merge Tables based on key columns; Split Data into Multiple Sheets; Batch Convert xls, xlsx and PDF...
- More than 300 powerful features. Supports Office/Excel 2007-2019 and 365. Supports all languages. Easy deploying in your enterprise or organization. Full features 30-day free trial. 60-day money back guarantee.
Office Tab Brings Tabbed interface to Office, and Make Your Work Much Easier
- Enable tabbed editing and reading in Word, Excel, PowerPoint, Publisher, Access, Visio and Project.
- Open and create multiple documents in new tabs of the same window, rather than in new windows.
- Increases your productivity by 50%, and reduces hundreds of mouse clicks for you every day!
or post as a guest, but your post won't be published automatically.
- To post as a guest, your comment is unpublished.Ok so what I want to do is switch it around, so that my labels show the categories and the legend shows the percentage. is there a way to do that other than re-structuring the table I used to make it?
The Excel does not have a default function to add labels both inside and outside, however, with a few of tips, you can make your chart perfectly with labels in and out. The logic behind is to make two exactly same pie charts but with different labels.
For example, suppose we have the data below and we are going to make a chart with percentage labels inside and Names outside.
Step 1: To create a regular pie chart (see here). Select first two columns of data, then in the Insert Tab from Ribbon, click Pie Chart. A basic pie chart will be created;
Step 2: Delete Legend at the bottom (based on your setting, legend may appear in other position);
Step 3: Add Data Labels to the pie chart: right click on the pie, then click 'Add Data Label';
The data labels were added to the pie chart.
Step 4: 'Category Name' and Position: Right click on any data label, and select 'Format Data Labels', in the dialog window, check 'Category Name', 'Show Leader Lines' and then check 'Outside End' in the Label Position section.
Now, Pie chart should look like this:
Step 5: Rotate Pie Chart: To rotate the pie chart, right click on the pie, select 'Format Data Series', adjust the 'Angle of first slice' to any degree you need (e.g., 64 degree, this number will be used later);
Step 6: To have the Leader Lines, drag each of the category names a bit far from the pie;
Step 7: To create another chart exactly the same on top of this one. Copy the first two columns data and paste on the pie chart (right click on anywhere in the plot area but not directly on the pies);
This step will generate a second pie chart but you can not see any changes.
Step 8: Move up the newly pasted chart up;

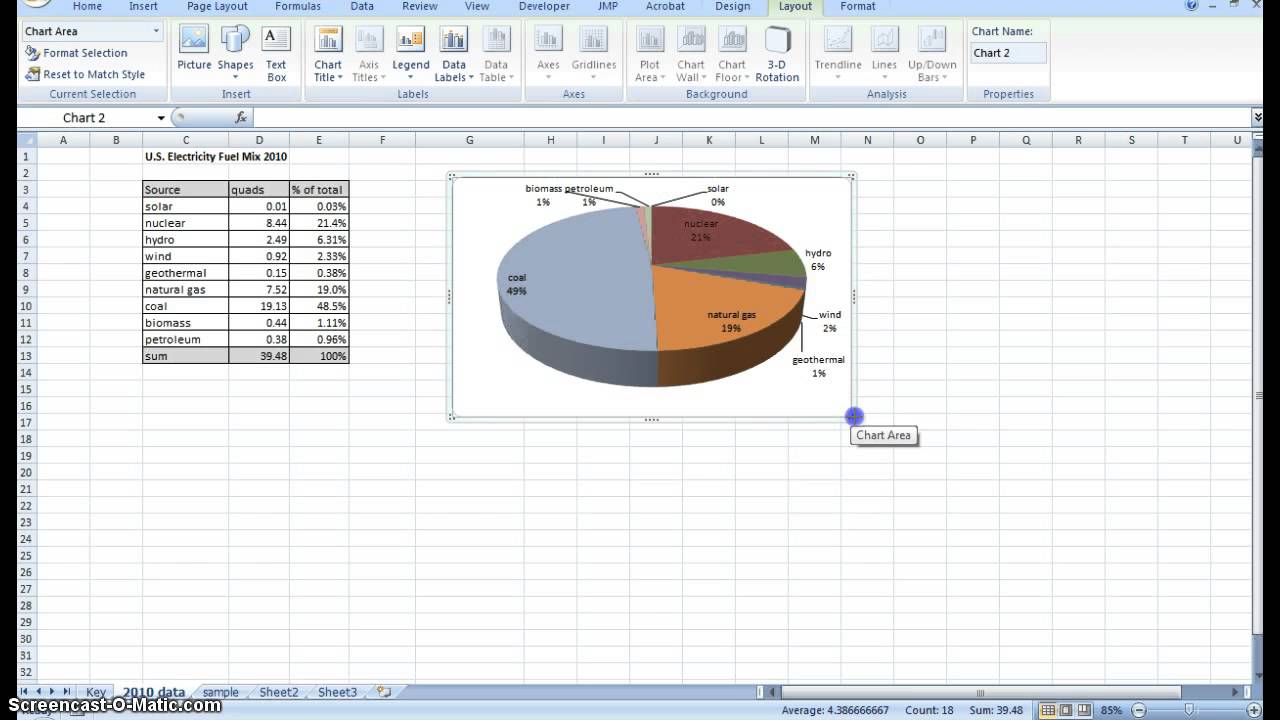
1. Right click on the pie chart, click 'Select Data';
2. In the 'Select Data Source' window, click move down button, the newly copied chart will move up; at the same time, you will notice all labels disappeared;
3. You should have a pie chart same as below;
Step 9: Add data labels in the NEW pie chart;
How To Add Percentages To Pie Chart In Excel Mac
1. Right click on the pie chart, click 'Add Data Labels';
2. Right click on the data label, click 'Format Data Labels' in the dialog box;
3. In the 'Format Data Labels' window, select 'value', 'Show Leader Lines', and then 'Inside End' in the Label Position section;
Step 10: Set second chart as Secondary Axis:
1. Right click on the pie chart, then click 'Format Data Series';
2. In the 'Format Data Series' window, select 'Secondary Axis';
3. The chart should like the one below;
Step 11: Rotate to match the first pie chart (In Step 5, the first pie chart rotated 64 degrees);
1. Right click on the pie chart, then select 'Format Data Series';
2. Change the 'Angle of first slice' to 64 degrees (or the same degree you set up in step 5);
Pie Chart In Excel 2010
3. The pie now should look like the one below with percentage inside and Category Names outside with Leader Lines.
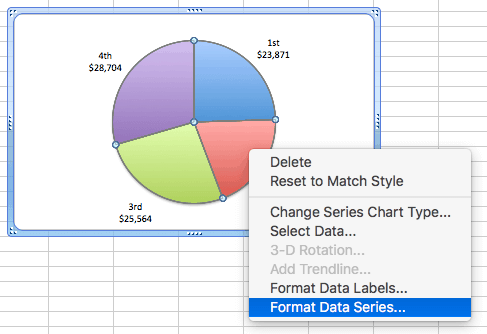
4. You may need to work on other elements to make the chart nicer, such as label font, bold, size, position, chart title, legends, and borders, etc.