This article is based on legacy software.
- There are three versions of Acrobat 9: Standard at $299 or $99 to upgrade, Pro for $449 or $159 to upgrade, and Pro Extended for $699 or $229 to upgrade. Pro Extended also comes with Adobe.
- (Archives) Adobe Acrobat 9 Pro: PDF Forms: Working with Check Boxes. Last updated Monday, Aug. 31, 2020, at 10:21 a.m. This article is based on legacy software. Check boxes allow users to select more than one choice from a group of possible options; therefore, users can select a number of choices in response to a question.
- Adobe Acrobat 9 Pro Extended. Create PDF portfolios with customizable templates. Adobe Acrobat 9 Pro Extended.
Making PDF Accessible with Adobe Acrobat 9 Pro 1. PDF Accessibility. A document or application is accessible if it can be used by people with disabilities—such as mobility impairments, blindness, and low vision—and not just by people who can see well and use a mouse.
Adobe Acrobat allows you to delete unwanted pages. In addition, you may extract pages from the original PDF file into a stand alone document or delete those pages from the original PDF file. Furthermore, you may reinsert a page back into the original PDF file after manipulating its content.
Deleting Pages
If you have unneeded pages within your PDF, you can easily delete them.
Deleting Contiguous Pages
An nahw al wadih pdf free. Open the PDF file.
From the Document menu, selectDeletePages..
The Delete Pages dialog box appears.In the From text box, type the number of the first page in the range of pages you want to delete.
In the To text box, type the number of the last page in the range of pages you want to delete.
NOTE: If deleting only one page, the same page number should appear in both boxes.Click OK.
A confirmation box appears.Format factory latest version free. To delete the page(s), click Yes.
To cancel, click No.
The selected pages have been deleted.
Deleting Noncontiguous Pages
Open the PDF file.
On the left side of the screen, in the Navigation pane, click Pages.
NOTE: The Navigation pane displays the document's page thumbnails.Press and hold [Ctrl] while selecting the page(s) you wish to delete.
From the Document menu, select DeletePages..
The Delete Pages dialog box appears.
NOTE: The Selected option will be designated.Click OK.
A confirmation box appears.To delete the pages, click OK.
The selected pages have been deleted.
Extracting Pages
Acrobat gives you three choices once you have selected the pages you would like to extract. You may delete the extracted pages, save them as separate PDF files, or use them to create one PDF file.
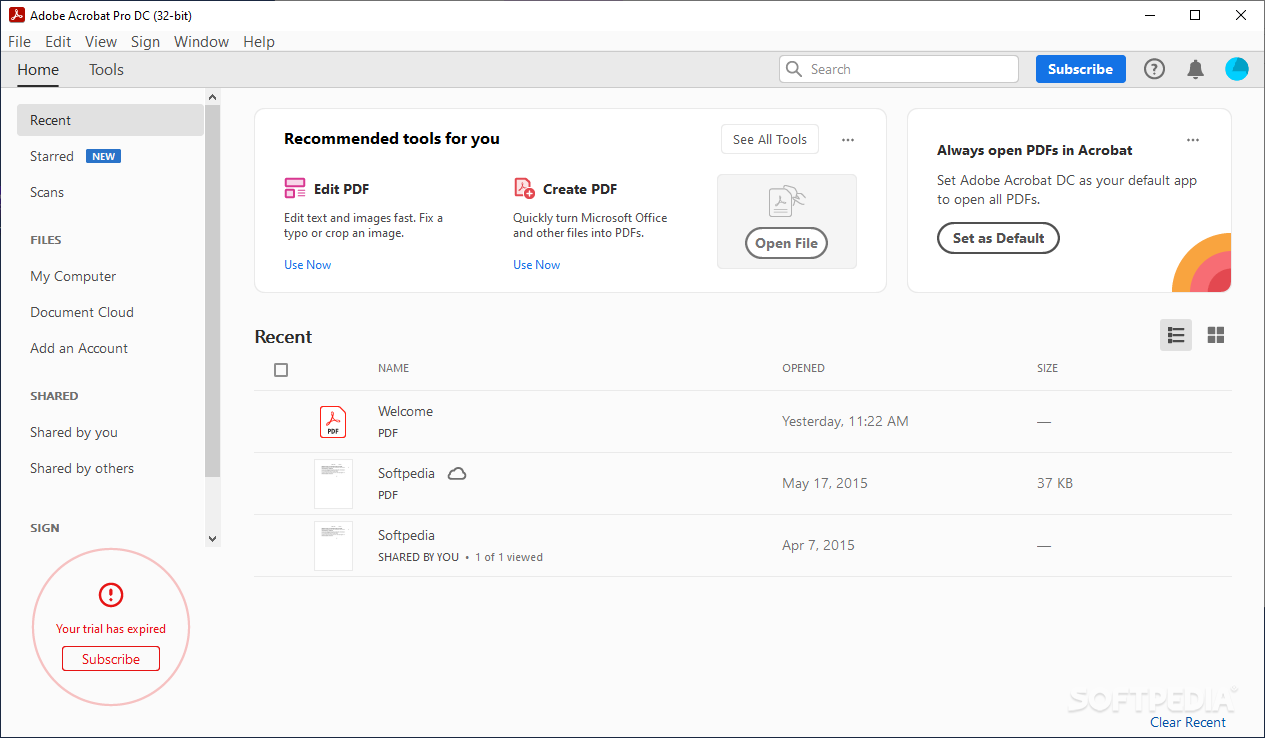
Extracting Pages: Deleting the Page
Once pages have been extracted, they will appear in a new Acrobat window.
Open the PDF file.
From the Document menu, select ExtractPages..
The Extract Pages dialog box appears.In the From text box, type the number of the first page in the range of pages you want to extract.
In the To text box, type the number of the last page in the range of pages you want to extract.
NOTE: If extracting only one page, the same page number should appear in both boxes.Select Delete Pages After Extracting.
Click OK.
A confirmation box appears.Click Yes.
The deleted page(s) is removed from the current PDF and appears in a separate window.To completely delete the extracted pages, close the new window.
A dialog box appears, asking if you would like to save these pages.Click No.
The extracted pages have been deleted.
Extracting Pages: Creating Separate PDFs
Following these steps will not remove the selected pages from your original PDF. Copies of the selected pages will be saved as a separate PDF file.
Open the PDF file.
From the Document menu, select ExtractPages..
The Extract Pages dialog box appears.In the From text box, type the number of the first page in the range of pages you want to extract.
In the To text box, type the number of the last page in the range of pages you want to extract.
NOTE: If extracting only one page, the same page number should appear in both boxes.Empire earth 2 mac. Select Extract Pages As SeparateFiles.
Click OK.
The Browse For Folder dialog box appears.Select the Destination Folder you wish to store the newly created PDF files in.
Click OK.
The extracted page(s) is saved in the selected folder as a separate PDF file.
NOTE: Each extracted page is saved as a separate file and is named after the original document with the specified page number after it.
EXAMPLE: If you extracted pages 1-2 from a file entitled 'Brick-wall,' your extracted pages will be named 'Brick-wall 1' and 'Brick-wall 2.'
Extracting Pages: Creating One PDF
Once the pages have been extracted, they will appear in a new Acrobat window. You may save and modify this document as desired.
Open the PDF file.
From the Document menu, select ExtractPages..
The Extract Pages dialog box appears.In the From text box, type the number of the first page in the range of pages you want to extract.
In the To text box, type the number of the last page in the range of pages you want to extract.
NOTE: If extracting only one page, the same page number should appear in both boxes.Click OK.
The extracted page(s) appear in a new Acrobat window.From the File menu, select Save.
The Save As dialog box appears.Using the Save in pull-down list, select a save location.
In the File name text box, type a filename.
Click Save.
The extracted pages are saved as a new PDF file.
Adobe Acrobat 9 Pro Extended Free Download
Inserting Pages
Acrobat allows you to insert one PDF file into another PDF file.
Adobe Acrobat 9 Pro Extended
Open the PDF file you will be inserting the pages into.
From the Document menu, select Insert Pages » From File..
The Select File To Insert dialog box appears.Using the Look in pull-down list, locate and select the file to be inserted.
Click Select.
The Insert Pages dialog box appears.From the Location pull-down list, select the appropriate option.
Under Page, select First, Last, or Page.
NOTES:
If Page is selected, in the Page text box, type the desired page number.
The Page and Location options work together. In the example above, the file would be inserted before page 3.Click OK.
The page(s) has been inserted into the PDF file at the specified location.