- Adobe Premiere With Windows 10
- Adobe Premiere Without License
- Adobe Premiere Without Subscription
- Adobe Premiere On Ipad Pro
- Adobe Premiere With Crack
Adobe Premiere Pro is one of the go-to editing tools for video, including film, TV, and clips for the web and social media. If you are an Adobe CC subscriber and have seen this tool but haven’t given it a whirl, what are you waiting for?
Feed your channels a steady stream of awesome with Adobe Premiere Rush, the all-in-one, cross-device video editor. Powerful tools let you quickly create videos that look and sound professional, just how you want. Share to your favorite social sites right from the app and work across devices. 16 GB of RAM for HD media. 32 GB for 4K media or higher. 2 GB of GPU VRAM. For a list of recommended graphic cards, see Recommended graphics cards for Adobe Premiere Pro. 4 GB of GPU VRAM. For a list of recommended graphic cards, see Recommended graphics cards for Adobe Premiere Pro. Hard disk space.
While Premiere Pro can look a little intimidating at first, functionality is rooted in the same principles as other Adobe products and with a little tinkering, you should figure it out pretty quick (and there’s plenty of documentation and online help available).
So, what is Adobe Premiere Pro and how can you make this most of this video-editing tool? Gcc expert 24 lx mac software. Let’s take a look.
2 Million+ Adobe Premiere Pro Templates, Openers, Lower Thirds & More With Unlimited Downloads
Download thousands of versatile Adobe Premiere Pro templates, openers, slideshow templates, lower thirds, and more with an Envato Elements membership. It starts at $16 per month, and gives you unlimited access to a growing library of over 2,000,000 Premiere Pro templates, design assets, photos, videos and more.
What Is Premiere Pro?
Video content is a must-have element of all kinds of projects, including website design. Even if you never plan to become a professional video editor, having the ability to perform simple edits can come in handy for any creative professional.
If you are already an Adobe subscriber, the good news is that you already have access to Premiere Pro with a full Creative Cloud plan. You just have to install it and get started.
The best thing about using Premiere Pro is that it works with all the files you are working on for other projects. It reads native Adobe files, including PSD files and AI files so that you can drop logos or other parts of projects right into working video files. (This is probably my favorite feature.)
Here’s how Adobe describes their video editing tool:
Premiere Pro is the leading video editing software for film, TV, and the web. Creative tools, integration with other Adobe apps and services, and the power of Adobe Sensei help you craft footage into polished films and videos in one seamless workflow. And Premiere Rush, our new app, is included with your subscription so you can capture footage and start editing on all your devices, anywhere.
Premiere Pro allows for both video image and audio editing. (Images and sounds even have separate editing tracks to separate and professionally manage the process.)
Premiere Pro allows users to open files and work with any modern video format, including 8K, web files, and even virtual reality. The tool allows you to start with tons of native video formats and save to standard file types for easy replay and viewing.
The thing to keep in mind is that Premiere Pro is pretty heavy-duty software and does require some computing space on a decently powered machine. If you want to do lighter editing on the go, Premiere Pro standalone plans and Creative Cloud plans include Premiere Rush, a video-editing app that works across devices and allows you to work on files between the app and Premiere Pro on your desktop.
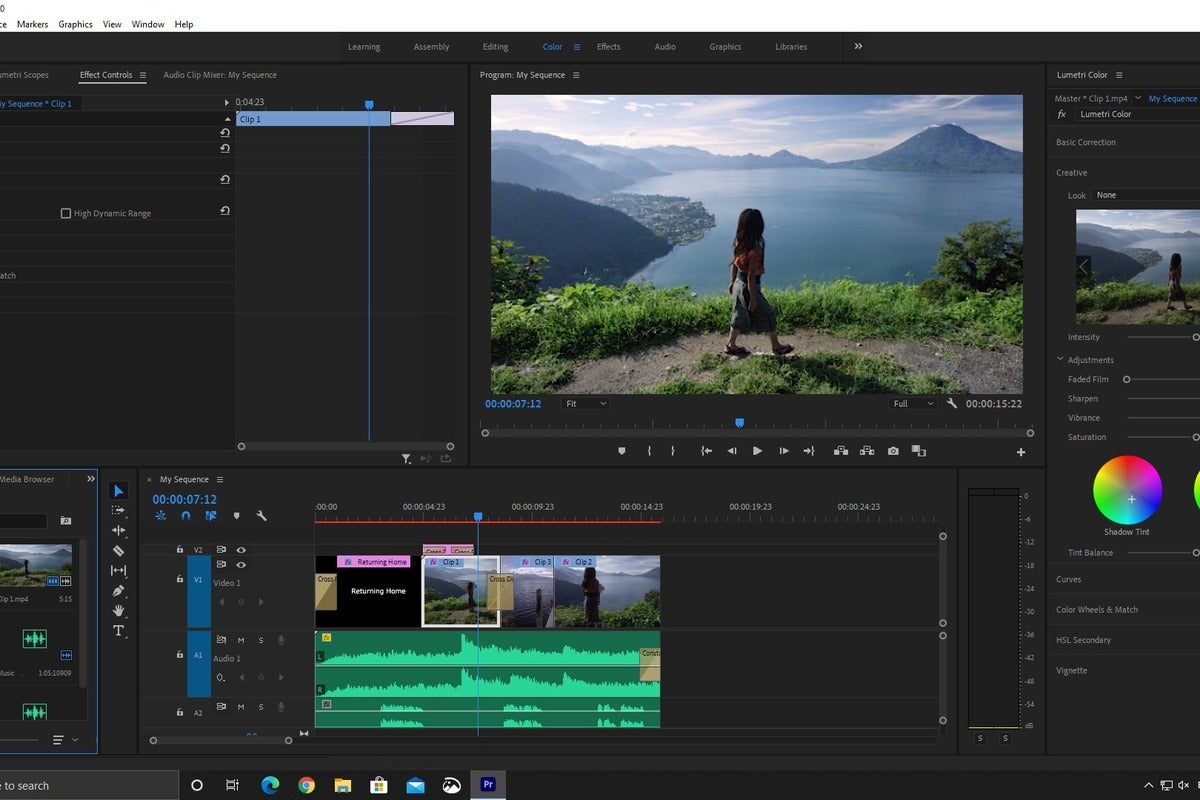
What Can You Do With It?
Adobe Premiere Pro is a versatile tool once you get the hang of it.
You can edit video? Snip clips from larger files to make your complication, add b-roll to an audio track, or create a collage with still images, moving images, text elements, and sound.
Premiere Pro is robust enough that you can create and edit a full-length feature film, but it’s doubtful that most users will need this application.
Common uses include:
- You might use it to convert a video clip to a format and size that will play on a website.
- You might add captions or an intro/outro to a clip before posting it online.
- You can edit out a few seconds of a video and replace them with something else.
- You might adjust color for better viewing.
- You might tweak volume levels or sound quality to clean up scratchy or difficult audio.
Cool Features
One of the cool things about Premiere Pro is that it keeps getting better. As technology changes, so does the software. While Premiere Pro is amazing for simple edits and video compilations, you can have a lot of fun experimenting with tools that help you play in virtual or augmented reality or stretch your creative skills.
Adobe Premiere With Windows 10
If you aren’t sure where to start Adobe help or using a Premiere Pro template can help you learn how to navigate the software.
Some of the best features of Premiere Pro include:
- Auto Ducking for ambient sounds that helps you mix background noise into a video without overpowering other sounds elements and channels.
- Robust export options for closed captions that allow you to share captions with third-party applications for easier workflows.
- Graphics panel to help you add special elements or text to video content with ease.
- Rulers and guides that work like other Adobe tools to help you keep everything aligned in just the right manner on the canvas.
- Snappy mask tracking for HD, 4K, and super high-res formats.
3 Premiere Pro Templates to Try
Because of the standard nature of Premiere Pro within the industry, there’s no shortage of templates available to help you better learn to use the tool or get projects off the ground quickly.
40 Animated Titles
Start engaging users right away with a great intro title. This template includes 40 animated options that you can add right to your video in Premiere Pro.
The Inspiration Photo Slideshow
Packed with image and video transitions and editable layers. All you have to do it pop your content in place of the dummy content and then you have a video slideshow.
Social Media Motion Graphics Templates
This motion graphics template pack includes everything you need to get video files ready for social media.
How Do You Get It?
Adobe Premiere Pro comes with full Creative Cloud plans. If you are working with multiple Adobe tools already, you are likely already subscribed to this version and Premiere Pro is ready to download from your account.
If you aren’t using Creative Cloud, Premiere Pro is a downloadable software tool that comes with a use license.
You can also purchase a Premiere Pro subscription (also includes Rush) from Adobe a la carte. This option also includes 100GB of cloud storage, Adobe Fonts, and Adobe Portfolio.
There are also licensing options for students and teachers at discounted rates. (Check with Adobe for details.)
Premiere Pro also comes with Adobe cloud business licenses. Prices are based on a monthly subscription and vary by plan type.
Conclusion
Now is the time to start learning to edit and manipulate video if you haven’t already. Adobe Premiere Pro is the go-to tool for it.
And for designers and creatives already working with Adobe tools, the learning curve won’t be as steep thanks to a tool that will feel comfortable and work with your existing Adobe files.
Premiere Pro Templates
Our feature covers what Premiere Pro templates are and how to use them, along with collections of our favorite Premiere Pro templates for all manner of different uses and scenarios.
Cover image via
In this walkthrough, we’ll look at how to optimize your editing workflow — and which settings to check if Premiere Pro is running slow.
Laggy playback is probably the most frequent complaint from Premiere Pro users. I recently completed a deep-dive into Adobe’s Premiere Pro troubleshooting pages and their community forums, and I’ve complied a list of solutions that you can try if Premiere Pro is lagging.
It’s important to remain realistic about your computer’s hardware and specs. (Especially when it comes to editing 4K video or videos with lots of effects.) Also, if you’re in the middle of a project, I strongly recommend against updating any Adobe CC apps until you’ve finished. Updating Adobe CC apps in the middle of a project is asking for trouble. (If you do update them, at least don’t uninstall the previous CC versions.)
We’re going to cover settings and general workflow tips that should improve your Premiere Pro experience.
Quickest Solutions for the Most Improvement
If you’re in a hurry to find out why Premiere Pro is running slow, these four solutions typically offer the most dramatic speed improvement.
Turn on GPU Acceleration
Under Project Settings, make sure the Renderer is set to GPU Acceleration. If the GPU Acceleration option is grayed out, you may need to update your graphics card drivers. If you update them, and the option is still grayed out, Premiere Pro may not support your graphics card.
Make certain the Renderer is set to GPU Acceleration.
Lower Playback Resolution
This one seems pretty obvious, but it’ll make a drastic difference if you lower the playback resolution. Adjust the setting to 1/2 or 1/4 in the bottom-right corner of the Preview Window.
You can also make sure High Quality Playback is disabled. Click on the Wrench icon right next to the Resolution setting, and then make sure High Quality Playback is unchecked.
Purge Media Cache Files
Sometimes old cache files can be the culprit. Navigate to Media Cache in Preferences. Then select Delete Unused.
Make sure you delete unused media cache files.
Save Cache Files to a Secondary SSD
Finally, it’s also recommended to save your media cache files and scratch disk files to a secondary drive — preferably an internal SSD — for the best playback performance. In fact, Puget Systems claims this is the number one thing you can do to increase performance with Premiere Pro. If you have to use an external SSD, make sure it’s rated for USB 3.0 and you have it plugged into a USB 3.0 port. (USB 3.0 is usually indicated with the color blue on the port or connector.)
To change the cache file location, navigate to Media Cache in Preferences.
In Preferences, scroll down to Media Cache to change the cache file location.
To change the scratch disk file location, navigate to Scratch Disks under Project Settings. (Note that you will need to set the Scratch Disks settings for every new project you work on. Premiere Pro doesn’t save that Project Setting location like it does for Media Cache files.)
Under Project Settings, navigate to Scratch Disks in order to change the scratch disk’s file location.
Settings to Check

Here’s a list of other settings you may want to change in Premiere Pro for faster playback. Experiment with these, as results will vary depending on your workstation.
Optimize Rendering for Performance
Under Preferences, navigate to Memory and set Optimize Rendering for Performance.
Navigate to Memory, then set Optimize Rendering for Performance.
Disable Auto Save
Adobe Premiere Without License
Frequent auto saves can sometimes slow down your machine. (For me, auto save usually crashes my Adobe apps more than it actually saves them. But try this recommendation at your own risk!) Navigate to Auto Save under Preferences to turn it off.
Disable Mercury Transmit
Mercury Transmit is typically used to send your preview window to external screens. If you aren’t using one, turn this feature off. Navigate to Playback under Preferences to disable it.
Under Playback, disable Mercury Transmit to further quicken the process.
Disable Refresh Growing Files
Automatically Refresh Growing Files is a setting typically used for live broadcast productions. Some Premiere Pro users have reported getting better performance with it turned off. To disable it, navigate to Media under Preferences.
Adobe Premiere Without Subscription
Another trick for a better performance, disable Automatically Refresh Growing Files.
Check for Updates
If your current version of Premiere Pro suddenly becomes laggy, check for updates for your operating system and graphics card. Doing this has frequently helped solve issues for me, as more often than not, there’s an update available. (However, if you’re in the middle of a project and everything is working normal, don’t update anything!)
Checking for updates for both your operating system and graphics card can help with a lagging computer.
Workflow Tips
Here’s a list of practices you can use when editing to optimize your workflow. (And hopefully increase preview speed!)
Don’t Edit Files on a Memory Card
Even though memory cards are flash memory, they’re not ideal for direct editing. In other words, offload files from your memory card to a separate drive, then edit with those files in Premiere Pro.
Use Proxy Files
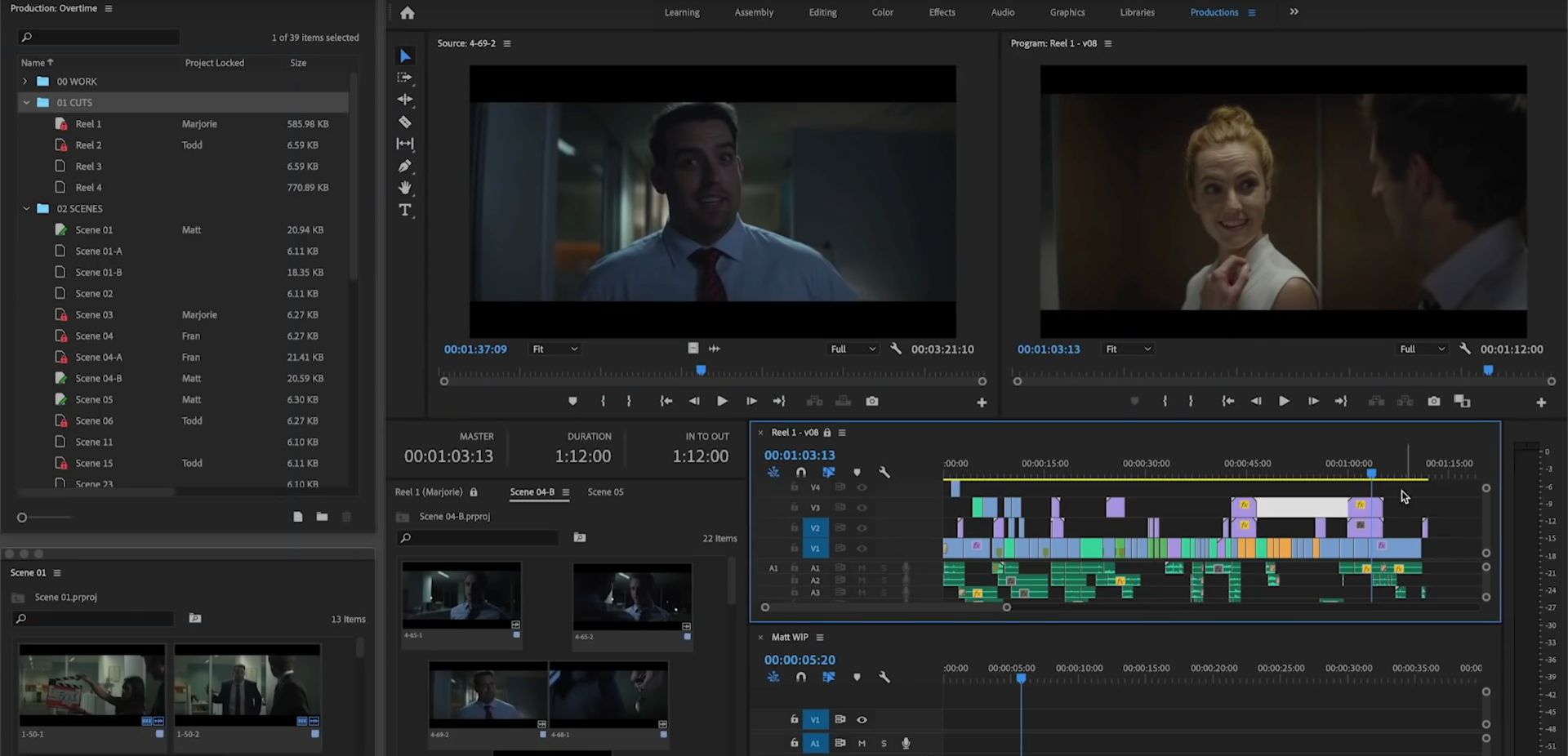
Using proxy files when you edit is another technique that’s sure to get you better playback in Premiere Pro. Using proxy files is basically substituting a lower-resolution version of your footage in while you edit. It’ll then switch back to your high-resolution footage when it’s time to render. In this quick tip article, Robbie Janney covers how to create proxies in Premiere Pro.
Avoid Editing Files with Compressed Codecs
While compressed codecs are great for recording or uploading, they aren’t ideal for editing. Compressed codecs, such as H.264, take more time to decompress while editing, so they frequently have laggy playback. Codecs like ProRes, Cineform, and DNxHD are more ideal for editing. Again, an easy way to get around this is to just use proxy files.
Render Dynamic Linked Comps
If you have any portion of your video timeline linked to After Effects or another Adobe CC app, you can quickly render and replace those for faster playback. Simply right-click on the Dynamic Linked sections of your edit, then select Render and Replace.
For faster playback, use the Render and Replace option.
Turn Off Video Effects
Multiple video effects can put a heavy strain on previews, as well. You can try turning off individual effects before you preview, or use the Global FX Mute button to turn off all effects.
If you don’t see the Global FX Mute button in your Preview Window, you can add it by selecting the Plus icon, then drag and drop it into the Preview Window tool bar.
Here’s how to add the Global FX Mute button.
Close Lumetri Scopes
If you have the Lumetri Scopes panel open, close it up before trying to play back your footage in the timeline.
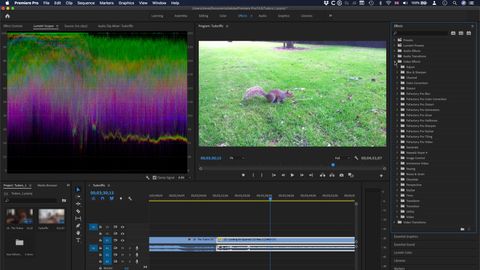
Close the Lumetri Scopes Panel before you play back your footage.
Render In to Out
If all else fails, you may just have to set an in-point and an out-point and select Render In and Out under Sequence settings. It’ll take some time to render previews of the footage in your timeline. After which, it should playback in real time, until other changes are made to the edit.
Dropped Frame Indicator
Adobe Premiere On Ipad Pro
Premiere Pro also has a built-in Dropped Frame Indicator that can signal to you if you’re skipping frames during playback. (You’ll likely already be aware of this if you see visible lag during playback.) Click the wrench icon at the bottom right of the Preview Window, then select Show Dropped Frame Indicator. You’ll see a small green dot that’ll turn yellow or red, if there are dropped frames during playback.
If you seem to be skipping frames during playback, select the Show Dropped Frame Indicator.
Adobe Premiere With Crack
Looking for more Premiere Pro tips? Check these out.