Question So i’ve finished a song in Garageband iOS, how to i export it as an mp3 or wav file? Its been added to my cloud storage files as a Garageband project, but i want to bounce it to wav. How do i do this? Click on Share and then select Export Song to Disk. You can then change the name, location, and select the file format (AAC, MP3, or AIFF). Choose the quality setting for the exported file from the Quality pop-up menu. Choose to export GarageBand as mp3.
Convert M4A to MP3 with Any Audio Converter Free. The third way is to download a desktop-based program to convert M4A to MP3 files. We recommend Any Audio Converter Free, a totally free audio converting tool. Step 1: Launch the program, click the 'Add Videos' button to select audios from your hard drive. Open GarageBand and select the podcast you want to export. Select “Export Podcast to Disk” from the “Share” menu to export the podcast to a file on your hard drive. Click the “Compress Using” drop-down list and select either “AAC Encoder” or “MP3 Encoder.” How do I get audio from GarageBand into iMovie?
GarageBand allows you to have a robust music creation studio right inside your Apple gadgets. No matter you are creating podcasts or having fun with virtual drummers, this digital audio workstation App paves the way for fantastic music production.
How to export GarageBand files to MP3 so that you can share them to friends? The methods are quite different for macOS and iOS versions. Let's start with the easy one.
How to Export GarageBand to MP3 on Mac
GarageBand supports exporting music to MP3, AAC and AIFF. However, the feature to directly export songs to MP3 was moved in version 10.0.0. and was re-added in 10.0.2 and higher version. Make sure you have upgraded to the latest version and follow these steps to turn a GarageBand file to mp3.
Step 1. Within your GarageBand project, Click Share from Menu.
Step 2. Click Export Song to Disk…from the dropdown menu
Step 3. Select MP3 as the export format in the pop up box. Edit the song name and the export folder.
Note: GarageBand automatically adds the extension .mp3 to your song name, let it be.
Step 4. Select audio quality and hit Export.
Bonus Tip: Save GarageBand Project
It is a good habit to save a GarageBand project in the very beginning, instead of doing it in the last step before exporting to mp3. It will allow you to resume editing the project at any time.
Step 1. From the menu, Click File > Save as… (or use shortcut key Shif+cmd+S)
Step 2. Name your project and select a folder, hit save.
As you can see, the Save As option is designed for saving project file with .band file extension. If you want to convert .band to mp3, the process is to open the .band file, and go to Share > Export song to Disk > MP3.
How to Convert GarageBand to MP3/OGG/WAV
If somehow GarageBand doesn't allow you to export file as MP3, yet you cannot upgrade the App for certain reasons, you can use a GarageBand converter to export your podcasts or music productions to various format.
The tool we use in this post is VideoProc, an all-in-one video processing tool to convert, cut and edit video and audio files, with additional features such as screen recording and online video grabbing.
VideoProc — Best Companion for Video/Audio Production
- Batch convert MP3, M4A, WAV, WMA, M4R, AIFF, FLAC, AAC etc.
- Option to adjust sample rate, bit rate, audio codec, artwork and tag
- Extract audio from videos, movies, TV shows at original quality
- Convert MP3 to M4R to set custom ringtone for iPhone
- Cut, trim, split videos, record screen, save online video, all in one kit.
To convert GarageBand to MP3, FLAC, WAV and more formats, follow these steps:
Step 1. In GarageBand, go to Share > Export Song to Disk to save your song.
Step 2. Go to Video panel in VideoProc, add GarageBand music and click the Music tab to select a target format.
You can export GarageBand to MP3, M4A, WAV, FLAC, AAC, OGG, AC3, AIFF, CAF and iPhone ringtone M4R format.
Step 3. Click Run to start converting.
In VideoProc, you can also click the gear icon to edit the tags and change artwork cover to any picture you like.
Free Download VideoProc to convert GarageBand Files:
How to Save GarageBand as MP3/WAV on iPhone iPad
The iOS version of GarageBand only allows you to save the project as m4a format, which is troublesome if you are in the mood to share the music to a friend. To save GarageBand file as MP3, there are two practical methods.
Method 1. GarageBand + Files App + Document App
Apple imposes the sandbox constrains on each App, making iOS a secure yet relatively closed system, comparing to Android. Luckily, Apple introduced the Files App in 2017, a central file management system that improves the process to exchange files between Apps.
Yet the Files app alone is not enough for our task. Here is the plan: we need to export the m4a file to Files, and open it in the Document app, then using the built-in browser to convert m4a to mp3 and download it. Let's break it down to detailed steps with pictorial instructions:
Step 1. Create a dedicated folder for GarageBand in Files app.
- Although you can select any folder in Files to store your GarageBand exports, creating a new folder makes it much easier to manage files.
- Make sure you are storing the file On My iPhone instead of on iCloud Drive.
Step 2. Click the three dot icon and hit Select.
Step 3. Tap the song you are going to share, and click the share icon at bottom left. Choose to share it as a song.
Step 4. Tap Open In… and select Document by Readdle app.
Step 5. Use the built in browser in the Document app, and visit online converter such as convertio.co
Step 6. Upload the m4a file and download it as mp3, wav, aac and any other format you like.
Method 2. Access iOS GarageBand Files from a Computer
If you have tons of GarageBand files, and you are tired of converting them to mp3 individually, the time-saving way is to transfer all those files to a computer and save them as mp3.
The tools needed for this method is Files app on iPhone or iPad, and DearMob iPhone Manager for PC and Mac.
Convert Garageband To Mp3 Only
Step 1. Plug your iPhone/iPad to a computer and launch DearMob iPhone Manager.
Step 2. Go to Files > GarageBand, and create a New Folder.
Step 3. On your iPhone, open up GarageBand and tap the three dot icon to select music project.
Step 4. Share it to the iOS Files app, and select that sub-folder created in Step 2.
Step 5. On your computer, hit Refresh and you shall see the newly added music file.
Step 6. Select it and export it to your computer. Now you can freely convert it to mp3.
Bonus Tips: Fix GarageBand Won't Import MP3 Problem
Besides turning GarageBand into mp3, there are chances that you find it buggy to load mp3 files. It's quite annoying when you have fantastic background music, yet GarageBand refuse to load or change the speed of the original song. Here are three fixes to try.
#1 Change File Extension to Lower Case
GarageBand might have problem importing a file with the extension in upper case 'MP3'. For instance, audio recorded in Surface Pro or from the Olympus LS-10 tend to use MP3. Change it to lower case 'mp3'.
#2 Keep an Eye on the Sample Rate and Bit Depth
GarageBand has better support for audio files with a sample of 44.1 kilohertz (kHz) and a bit depth of 16 bits. If your file has higher parameters, there might be playback speed issue or failure to import.
#3. Convert to Apple Compatible AIFF
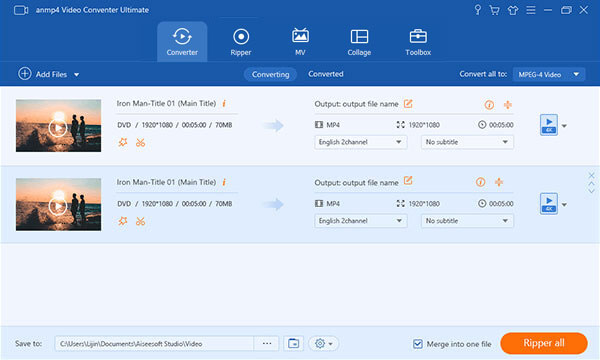
AIFF (Audio Interchange File Format) works better during the editing and music production on Apple machines. If you have trouble with mp3 files in GarageBand, convert it to AIFF.
Up Next:
Convert Garageband To Mp3 Online
Want to save Podcast or music you created as mp3 to share it further? For this, you need to learn how to save GarageBand as mp3. This article will provide you steps in detail to convert GarageBand to mp3.
iPhone Ringtone Tips
Set Ringtone on iPhone
Ringtone Downloading Tips
Methods of music creation have changed drastically these days with the advent of technology, like GarageBand. It helps the users to create multiple tracks with the help of inbuilt MIDI keyboards, loops, voice recordings, and other instrumental effects. After recording and mixing, you can easily listen to it on this platform. However, if you want to play the music file with other common audio applications, then it is necessary to export GarageBand to mp3 or other formats.
The reason behind this is that by default GarageBand saves the music file as m4r which is not supported by other music applications. If you don’t know how to save GarageBand as mp3, don’t worry, here in this article, we will show you shared steps and methods to convert GarageBand to mp3. Now follow these steps to export GarageBand to mp3.
How to Save GarageBand as MP3
Converting Garageband To Mp3 On Macbook Pro
Step 1: Save the File
When you have completed your project, click on the File menu, and select Save. This ensures that all your files of recordings are saved and you are able to edit them further.
Step 2: Export Song to Disk
Click on Share and then select Export Song to Disk. You can then change the name, location, and select the file format (AAC, MP3, or AIFF). Choose the quality setting for the exported file from the Quality pop-up menu. Choose to export GarageBand as mp3.
How to Convert GarageBand as MP3 – Share the File
Step 3: Converting to MP3
Select the Export button Once you are done with the settings and the quality measures of the recording.
Step 4: Store and Share the Converted File
After the completion of the converting progress, now you can easily save and share your mp3 file.
How To Convert Garageband To Mp3 On Mac
Bonus Tip: How to Create Ringtones for iPhone
Ringtones on iPhone are classic and great, however, the default ringtones are just not enough to express our character, that is why many people are tried many ways to create their own ringtones.
Convert Garageband To Mp3 Onto
iTunes could be used as a ringtone converter. However, since iTunes 12.7, ringtones are not supported, that is to say now, creating ringtones is an impossible mission with iTunes. Luckily, we have some excellent iTunes alternatives, the most outstanding one is AnyTrans.
AnyTrans, developed by iMobie Inc., aims at providing all iOS users the best way to transfer data. While transferring audio files, no matter downloaded songs online, or mp3 files converted from GarageBand, AnyTrans offers you the option to convert audio files to ringtones. Now, it has already become thousands of people’s first choice to create ringtones for iOS devices because:
- You can convert any audio files in any format on the computer as ringtones.
- You will no longer be stuck in complicated converting processes. With AnyTrans, within a few clicks, you can successfully transfer audio files from computer to iPhone iPad iPod as ringtones.
- You can choose the start time and ringtone length before transferring. That is to say, you can choose your favorite part of the song as a ringtone.
- You have our guarantee that AnyTrans is totally safe and secure. It is developed by Apple certificated developer and while using it, no information leakage or data loss would occur.
Manage iPhone/iPad/iPod Data with AnyTrans
As you can see, AnyTrans is indeed a nice and convenient tool for custom ringtones. Why not get it for free immediately and use it to help you transfer the audio file as a ringtone on iPhone?
Free Download * 100% Clean & Safe
The Bottom Line
With the above 4 steps, you can easily save GarageBand as mp3. If you want to convert the saved audio files as iPhone ringtones, don’t forget to give AnyTrans for iOS a try! By the way, if you have any questions about this post or AnyTrans for iOS, don’t hesitate to leave comments below.
More Related Articles
Convert Garageband File To Mp3 Online
Product-related questions? Contact Our Support Team to Get Quick Solution >