
Answer: To create a hyperlink to another cell in your spreadsheet, right click on the cell where the hyperlink should go. Select Hyperlink from the popup menu. When the Insert Hyperlink window appears, click on the 'Place In This Document' on the left. Enter the text to display. In this example, we've entered 'Hyperlink to cell A5'. With your Excel document open click on the cell where you want to create the hyperlink and under the Insert tab click on the Hyperlink button. The Insert Hyperlink dialog box will pop up and here is where you want to add the text to display and browse to the location of the file you want to link to. Now you will notice the text in that cell is.
Excel spreadsheets are ideal for creating detailed records or storing large amounts of data.
However, with hyperlinks in Excel, you can take this one step further by transforming your spreadsheet into an entire filing system that links to multiple other documents.
For example, if you have a spreadsheet that keeps track of your expenditure, you could link a scanned-in image of every invoice or receipt that you received to this spreadsheet. Each of these documents could then be opened up by simply clicking on the hyperlink (see below).
How to Create a Hyperlink in Excel
The following steps describe how to create a hyperlink in Excel:
- Select the cell that you want to add the hyperlink to;
Open up the 'Insert Hyperlink' dialog box by either:
Selecting the Hyperlink option from the 'Insert' tab of the Excel ribbon:
or
Using the mouse to right click on the cell and then selecting Hyperlink from the right-click menu:
or
- Using the keyboard shortcut Ctrl + K.
Any of these three options will open up the Insert Hyperlink dialog box, shown below:
Type the text that you want to display in the Excel worksheet into the Text to display: field at the top of the dialog box, and then use the options in the dialog box to define your link address.
The available types of hyperlink are listed on the left hand side of the 'Insert Hyperlink' window. These are described, individually, below:
Hyperlink to an Existing File or Web Page
The default option in the 'Insert Hyperlink' dialog box is to create a hyperlink to an Existing File or Web Page.
You can either navigate to the file or web page or you can type the address of the file or web page directly into the Address: field of the dialog box.
Hyperlink to a Specified Place Within a File
If the file you link to is an Excel file, you can set the hyperlink to go to a specified place within the file that you link to.
To do this, first select the file that you want to link to and then:
Click on the Bookmark... button (which is located on the right hand side of the 'Insert Hyperlink' dialog box).
This causes the 'Select Place in Document' dialog box to open (see rightabove).The 'Select Place in Document' dialog box gives you the option to select a specific place within a document.
For example, the above dialog box on the right will link to cell B5 on Sheet2 of the selected Excel workbook.- Once you have specified the location that you want to link to, click OK to close the 'Select Place in Document' dialog box and then click OK within the 'Insert Hyperlink' dialog box.
Hyperlink to a Place in This Document
The second option on the left of the 'Insert Hyperlink' dialog box is to Hyperlink to a Place in This Document.
If you select this option, you will be presented with options that allow you to select a worksheet and specify a cell reference within the current Excel workbook.
In the example shown above (right), the hyperlink will take the user to cell C3 on Sheet3 of the current Excel workbook.
Hyperlink to a New Document
The third option on the left of the 'Insert Hyperlink' dialog box is to create a hyperlink to a New Document. If you select this option, you will be presented with a window that asks you to specify the name and location of the required new document. If you enter these details, and click OK, a new Excel document will be created and hyperlinked to.
Hyperlink to an E-Mail Address
The final option on the left of the 'Insert Hyperlink' window is to create a hyperlink to an e-mail address. Selecting this option allows you to specify an e-mail address to link to, either by typing the address directly into the window, or selecting from recently used e-mail addresses.
Further information on creating, editing and deleting hyperlinks in Excel is provided on the Microsoft Office Website.
Return to the ExcelFunctions.net Home Page
This Excel tutorial explains how to create a hyperlink to another cell in Excel 2010 (with screenshots and step-by-step instructions).
See solution in other versions of Excel:
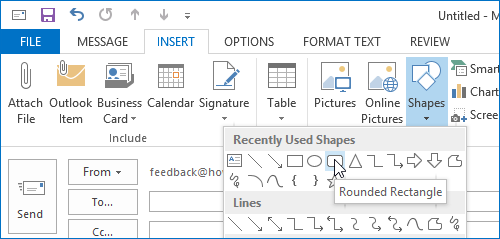
Question: I want to create a hyperlink in Microsoft Excel 2010. How do I specify a particular location that a hyperlink should point to?
Answer: To create a hyperlink to another cell in your spreadsheet, right click on the cell where the hyperlink should go. Select Hyperlink from the popup menu.
When the Insert Hyperlink window appears, click on the 'Place In This Document' on the left. Enter the text to display. In this example, we've entered 'Hyperlink to cell A5'. This is the value that will be displayed in Excel.
Creating Hyperlinks In Excel
Next enter the cell reference that the hyperlink points to. We've chosen to link to cell A5. Click the OK button.
Now when you return to the spreadsheet, you should see the hyperlink.
Creating Hyperlinks In Excel Sheet
If you click on the hyperlink, your active cell should become cell A5.