In Microsoft Word, Ruler is a useful tool for typesetting. But it’s not always shown by default. It’s better to toggle it on if you want to adjust the layout more intuitively. So, how to enable the horizontal ruler and vertical ruler in Word?
How to Enable the Horizontal Ruler
Menampilkan Ruler Secara Horizontal. Untuk cara menampilkan fitur ruler di Word sebenarnya cukup mudah dan hampir semua versi word memiliki cara yang sama. Berikut ini adalah langkah-langkah yang perlu Anda lakukan untuk menampilan fitur ruler di lembar kerja Word. Langkah pertama yaitu membuka program Microsoft Word Anda. The rulers in Word only display when you’re in Print Layout view. So, if you don’t see the rulers, and you haven’t turned them off, click the “View” tab and then click the “Print Layout” button in the Views section. The View tab is also where you can hide or show the rulers. Format A Table in a Microsoft Word Document Using the Ruler. Microsoft Word is notoriously bad and difficult for formatting tables. There has been great improvement in the last few versions but still many users do not know the processes or short cut keys. Turn on the ruler If you don't see the ruler at the top of your document, go to View Ruler to display it. Set a tab stop using the ruler Select Left Tab at the left end of the horizontal ruler to change it to the type of tab you want. Instructions for using Word ruler. Display ruler bar. By default, this bar will not be enabled in Word, but users must manually activate. Or if accidentally the size bar is hidden, you need to show it again to use. We will need to access the View menu and then tick the Ruler.

It’s very easy to add horizontal ruler to your document.
1. First, Switch to View tab
2. Select Ruler in Show section .
How to Enable the Vertical Ruler
with only horizontal ruler, it may also cause inconvenience to users in typesetting. To enable vertical ruler in Word, just follow these steps:
1. First, open the document, click File – Options.

2. Choose Advanced. Stroll down the page to find Display section, then check the option of Show vertical rulerin Print Layout view.
3. Check your document, the vertical ruler should have been added on the edge of the page now.
How to Hide the Ruler in Word


If you’ve done editing the layout and want a pure page without any added ruler, just go to View tab again and uncheck Ruler option in Show section.
All the rulers will disappear immediately.
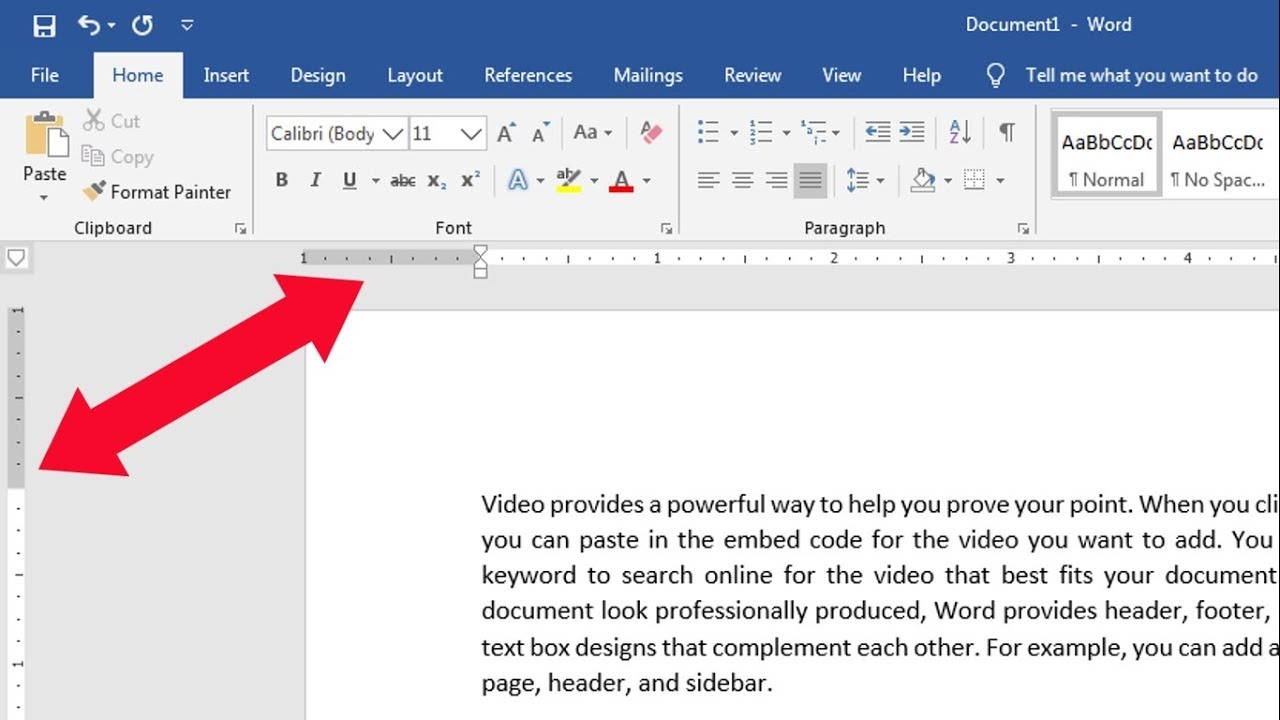
Relevant Reading
MS Word shows a horizontal and a vertical ruler that it uses to align margins, paragraphs, images, tables, etc. This ruler can be customized and played with by the user in many ways. I use it extensively in formatting my documents.
However, I use MS Word 2007 where the ruler unit is in inches by default (refer the image below). And somehow I am not comfortable with the inches scale.
So, I considered changing the units to Centimeters. If you have similar intent, follow the two steps elaborated below:-
Step 1: Open MS Word and navigate to File -> Word Options.
Step 2: On the Word Options window, switch to the Advanced tab (on the left pane). Scroll to the section for Display and choose the desired unit from the drop down placed against the option reading Show measurements in units of. Click on Ok when done.
That’s it. You now have a ruler showing the unit that you find easy to work with. Here is mine that reads in cm.
Don’t see the ruler? You can activate it by navigating to View tab. Tick mark Ruler on the Show/Hide section.Image Credit: Biking Nikon
The above article may contain affiliate links which help support Guiding Tech. However, it does not affect our editorial integrity. The content remains unbiased and authentic.
Read Next
How to Move Images Freely in Word Without Limitations
Microsoft Word Show Ruler Bar
Adding images to Word is challenging if you need to adjust it later. Here's our guide on how to do that freely in MS Word without any hiccups.