- How To Change Attendees In Outlook Meeting Without Sending Update
- Outlook Send Meeting Update To New Attendees Only On Facebook
- Outlook Send Meeting Update To New Attendees Only Without
Apr 11, 2018 To send meeting updates to only one attendee in Microsoft Outlook, you can do as following: Shift to the Calendar view, and open the meeting that you will send meeting update to one attendee only, and update your meeting as well. In the Meeting window, click the To button. In the coming Select Attendees and Resources dialog box, find out. Starting with Version 1802 (Build 9029.2167) Outlook introduced an update that treats changes to a meeting’s attachments, subject, and body as updates which must be sent to all attendees. Based on customer feedback, Outlook will remove body changes from triggering updates to all attendees.


Let’s say you have sent a meeting invitation via Outlook to many people, and you have been making the meeting schedule and recording the planning process in the meeting. Now you need to send the panning process to your manager only, how could you do? Actually, Microsoft Outlook allows users to send meeting updates to one or new attendee only.
- Based on customer feedback, Outlook will remove body changes from triggering updates to all attendees. There are two types of unexpected behavior that may occur until the fix is implemented: When adding users to a meeting, you do not get the prompt below to send updates only to added or deleted attendees.
- Meeting 'Send Update' No Longer Prompts to Send Updates to Everyone or only Added Users Up until recently, when I added an additional user to a meeting invite that others had already received, I'd be prompted if I wanted to send notification/update to everyone or just the newly added people.
To send meeting updates to only one attendee in Microsoft Outlook, you can do as following:
- Shift to the Calendar view, and open the meeting that you will send meeting update to one attendee only, and update your meeting as well.
- In the Meeting window, click the To button.

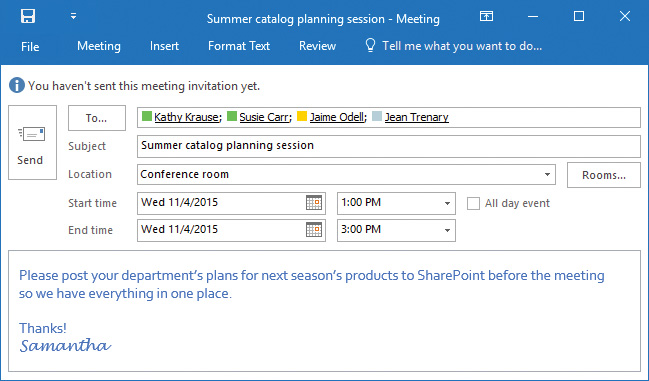
- In the coming Select Attendees and Resources dialog box, find out and select the attendee that you will send update to, click the Required -> button, then click the OK button.
Note: If you can remember the attendee’s email address clearly, please skip the Step 2 and Step 3, and just enter the attendee’s email address into the To Guitar rig 5 32 bit vst. field directly.
How To Change Attendees In Outlook Meeting Without Sending Update
- Now you get back to the Meeting window, click the Send Update button.
- In the popping up Send Update to Attendees dialog box, check the option of Send updates only to added or deleted attendees, and click the OK button.
Note: Even if the new added attendee is included in the primary attendees that you sent to meeting invitation for the first time, the duplicate attendees will be removed automatically after sending the meeting update.
You may need to update a regular or recurring calendar meeting invite for various reasons. Occasionally folks leave, retire or take a position with another department in the University or new employees arrive. It is important that meetings be updated as staff changes occur. Luckily, this is easy to do and does not require canceling and recreating the meeting.
To remove a staff member or group from a meeting
- In your Calendar, open the meeting invitation you want to edit. If it’s a recurring meeting, Outlook asks you to choose whether you want to edit the entire series or just the one occurrence.
- On the Meeting tab, in the Show group, click Scheduling Assistant
4. You should now see a list of all meeting attendees. Note there is a checkbox to the left of their name. You need to simply clear the checkbox next to the name of the person or group you want to remove.
5. Click Send above of the All Attendees list to confirm the update.
When you send the update, you will be asked to choose whether to send the update to everybody or only to those affected by the change. If you send the update only to added or deleted attendees, other people aren’t notified about the updated information
To add a new employee or group to a meeting
- Follow Steps one and two from above.
- You should now see a list of all meeting attendees.
4. Click in the bottom box where it says 'Click here to add a name' and type the name of the person or group you'd like to add. When done hit the enter key and the name should resolve to your contacts lists
5. Click Send above of the All Attendees list to confirm the update.
Outlook Send Meeting Update To New Attendees Only On Facebook
When you send the update, you will be asked to choose whether to send the update to everybody or only to those affected by the change. If you send the update only to added or deleted attendees, other people aren’t notified about the updated information.