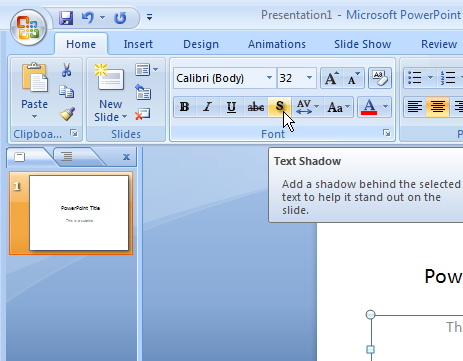
- MS Powerpoint 2010 Basics
- Editing Presentation
- Formatting Presentation
Then click Shadow Settings to open the Shadow Settings toolbar. The last icon on this toolbar lets you change the shadow color. Select the text and then choose Format Font – if the Shadow option is selected, deselect it and work with the option 1. It looks like text in an AutoShape (such as a callout) can only have shadows using option 2. PowerPoint ninjas ensure their shadows are consistent. Approach shadow effects as though the imaginary light source casting the shadow is always in the same position on the slide (e.g., top left corner). In other words, find a favorite style and use it consistently across your slides — same intensity, same angle. The text-shadow property adds shadow to text. This property accepts a comma-separated list of shadows to be applied to the text. Default value: none. Animatable: yes. Read about animatable Try it.
- Working with Multimedia
- Sharing Presentation
- MS Powerpoint Useful Resources

Add Text Shadow Ppt
- Selected Reading
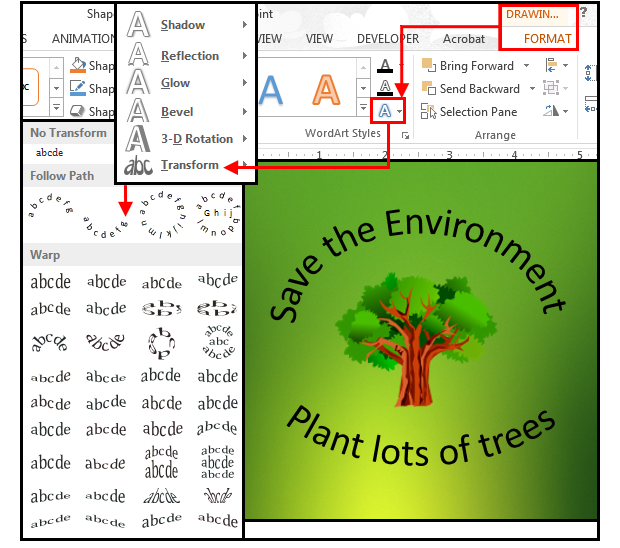
One can change the borders and shading for most of the content in PowerPoint 2010. Let’s see how it is done
Applying Borders
The following are the steps that will help you apply borders in your presentation.
Step 1 − Select the object (text box, image, chart, picture, etc.) to which you want to apply the border.
Step 2 − Go to the Drawing group under the Home ribbon.
Step 3 − Click on the Shape Outline to choose the border settings.
Step 4 − Use the color palette to choose the border color. You can choose More Outline Colors to get access to additional color choices
Step 5 − Use the Weight dropdown to define the thickness of the border.
Step 6 − Use the Dashes option to define the border style.
Applying Shades
The following steps will help you apply shades to your presentation.
Step 1 − Select the object (text box, shape, chart, etc.) to which you want to apply the shades.
Step 2 − Go to the Drawing group under the Home ribbon.
Text Shadow Ppt Download
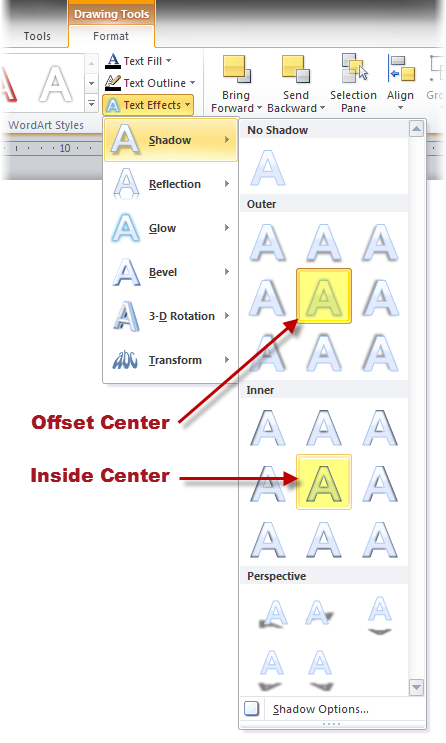
Download tightvnc viewer. Step 3 − Click on the Shape Fill to choose the shade settings.
Text Shadow Ppt Download
Step 4 − Use the color palette to choose the shade color. You can choose More Outline Colors to get access to a choice of colors.
Step 5 − Use the Picture to add a picture as the background rather than a color.
Step 6 − Use the Gradient option to add color gradient in the background. You can use the pre-defined gradients or click on 'More Gradients…' to customize the shading with gradient colors.
Step 7 − Use the Texture option to add a pre-defined texture instead of a color shade.