Universal Windows App that connects to an embedded Bluetooth device over the Bluetooth Serial Profile using a generic Bluetooth USB dongle.
- Windows 10 Bluetooth Serial Portable
- Bluetooth Serial Port Driver Windows 10
- Win 10 Bluetooth Com Port
- Win10 Bluetooth Serial Port
- Bluetooth Serial Port Terminal For Windows 10
I have a usb Bluetooth module that is connected to my computer that has Windows 10 on it. I went into the settings on Windows, found the HM10, and connected to it no problem. It shows up as 'connected' under my devices. So the last part of the setup is to make the HM10 show up as a COM port. I have followed the instructions that many sites say. Ediload. Click the Bluetooth icon in the task bar on Windows desktop and chose 'Add a Device' from the menu. Windows should now search for the serial Bluetooth adapter and be able to find it: After windows have found the adapter, click 'Enter the device pairing code': The pairing code is '1234': Click Next.
- 10,809 views
- 8 comments
- 34 respects
Bluetooth Serial Port For Windows 10 free download - Bluetooth for Windows 10, PDF Reader for Windows 10, Facebook for Windows 10, and many more program Windows 10 version 1809 is able to discover our remote device, add to system, but RFCOMM SPP connection is not set. I have connected Bluetooth dongle to my Win-10-PC. I can successfully pair with my serial adapter using the settingsBluetoothDeviceAddBluetoothDevices tab. This only does till the pairing part. I can see two virtual com ports are getting created in device manager. But PC is not getting connected to the remote-device (Bluetooth Serial. Step-by-step guide to add virtual COM port Windows 10: Following these steps with Virtual Serial Port Driver (VSPD) will enable you to easily create virtual serial ports on a Windows 10 machine: Download and install VSPD on your Windows 10 computer. Launch the application and navigate to the “Manage Ports” tab.
Components and supplies
| × | 1 | |
| × | 1 | |
| × | 1 | |
| × | 1 |
Apps and online services
| |
|
.jpg)
About this project
Further
This project is discussed in detail in embedded101.com:
About
This project is a Universal Windows App that connects an IoT-Core device such as a Raspberry PI 2 to an embedded Bluetooth device over the Bluetooth Serial Profile using a genetic Bluetooth USB dongle.
Background
.Bluetooth supports peer to peer networking over a short range. Unlike a Wi-Fi network, Bluetooth connectivity is one to one. Two devices can connect and interact. For example, two devices may connect in a symmetric manner using the serial profile and pas raw data between them. Generally though, Bluetooth connectivity is asymmetric with one end generating a specific data format to be consumed at the other end. For example a mobile phone can implement the A2DP (Advanced Audio Distribution Profile) Profile and stream audio to a head set that implements the HSP (Headset) Profile OBEX (Object Exchange) is a symmetric connection between two devices as they exchange data between them.
The Microsoft IOT-Core Bluetooth Sample project uses the GATT (Generic Attribute Profile Profile). This provides profile discovery and description services for the Bluetooth Low Energy protocol. With this protocol simple low power devices can be connected at one end generating data to be consumed by a complex processor.
This is a far simpler project than the Microsoft sample. It is only concerned with the more generic SPP (Serial Port Profile) which is based upon the RFCOMM profile. It was developed with a very old USB Bluetooth dongle and so should work with any Bluetooth dongle.
The IoT App
This app is a simple Bluetooth Serial Universal Windows (Windows 10) test app. It starts by enumerating (as a list) all devices Bluetooth paired to the device where the app is running. One is selected by double clicking which initiates connection. Text to send is entered in a Textbox and sent when a button is pressed. The app automatically receives any text sent to it ( and displays it). Hence when the endpoint (as above) simply echoes the text its received, the sent text should reappear in the reception box on the UW app.
Windows 10 Bluetooth Serial Portable
The Endpoint
For testing an Arduino Uno with a Bluetooth adapter is used. It has a simple shield that just echoes back any characters its receives over the Bluetooth connection:
The Shield Setup:
The Shield Loop:
Pairing
Bluetooth is a peer to peer scenario. Before they can connect over Bluetooth they must be paired. This is not done within the app. Pairing with a passkey can be problematic between embedded devices as they are often headless and may not support popups (as IoT-Core does not). There is a IoT-Core web portal for doing this as well as a command line utility on the device that can be run over an SSH shell. The most recent version of the OS web portal supports passkey pairing which was missing around the time of Windows 10 RTM. 'Win 10 IoT-Core: Bluetooth Universal Windows Serial App' discusses pairing in this context in detail.
Starting the project
The app project is created using in Visual Studio 2015 using the Universal Windows app template:
New Project-->Visual C#->Windows->Blank App (Universal Windows)
Creating the App UI
The UI is implemented in XAML
Create the UI as per the layout as above (or similar):
The UI is quite straight forward and is created as follows:

- All text elements are TextBlocks except the SendText which is a TextBox
- SendText accepts CarriageReturn (ie is Multiline)
- The Recvd text has WrapText enabled (ie is Multiline)
- UI elements are organised in rows using a StackPanel set to horizontal orientation
- These StackPanels are then stacked with a StackPanel set to vertical orientation, along with the ListBox.
You may prefer to layout the UI using Relative StackPanels or use Grid rows and columns etc.
The ConnectDevices is a ListBox with a Binding Source set to PairedDevices(see later) and an ItemTemplate consisting of a TextBlock bound to the Name property of PairedDevices (see later).
App Configuration
- The app make no use of IOT-Core features so will not require any Extension References.
- The app will need some specific capabilities for Bluetooth and Serial added to Package.appxmanifest.
- Unfortunately, the UI you get for this if you double click on that file in Solution Explorer doesn’t support adding these capabilities and so you need to add them manually by right clicking on the file in Solution Explorer and select Open With->XML Editor.
Modify the capabilities section (at the bottom) to:
The internetClient capability will already be there. Its not needed for this app so you may wish to remove it. I leave it in.
PairedDevice Information
At the app start the paired devices are enumerated using:
DeviceInformationCollection DeviceInfoCollection
= await DeviceInformation.FindAllAsync(RfcommDeviceService.GetDeviceSelector(RfcommServiceId.SerialPort));
This collection is then turned into an ObservableCollection that it can be used in the ListBox:
_pairedDevices = new ObservableCollection<PairedDeviceInfo>();
The DeviceInfoCollection is iterated through creating a PairedDeviceInfo object for each item which is then added to the _pairedDevices collection.
Bluetooth Serial Port Driver Windows 10
PairedDeviceInfo is a class with properties:
Name <string>
Id <string>
DeviceInfo <DeviceInformation>
The class has an appropriate constructor.
DeviceInformation is Windows.Devices.Enumeration.DeviceInformation
In the listbox of paired devices, the Name field is (bound) displayed.
When a device is selected (double clicked) the endpoint’s DeviceInformation is actually part of the selected menu item and so is used for establishing the connection.
Connection
The DeviceInformation is used to get the RFCOMM service. The connection is then established as a StreamSocket using the Endpoint HostName (actually its Bluetooth Mac Address) and the ServiceName string.
If all is well then we have a connection . the socket will be meaningful (not null).
Of course this is error trapped (try-catch)
Send text and Receive text make use of the socket’s InputStream and OutputStream properties.
Receive Text
Receiving text should be started first as it runs as a separate thread. It runs an async wait to get serial input, handles the input then runs another async serial receive . all in a loop. This loops continuous until a cancellation is generated.
Send Text
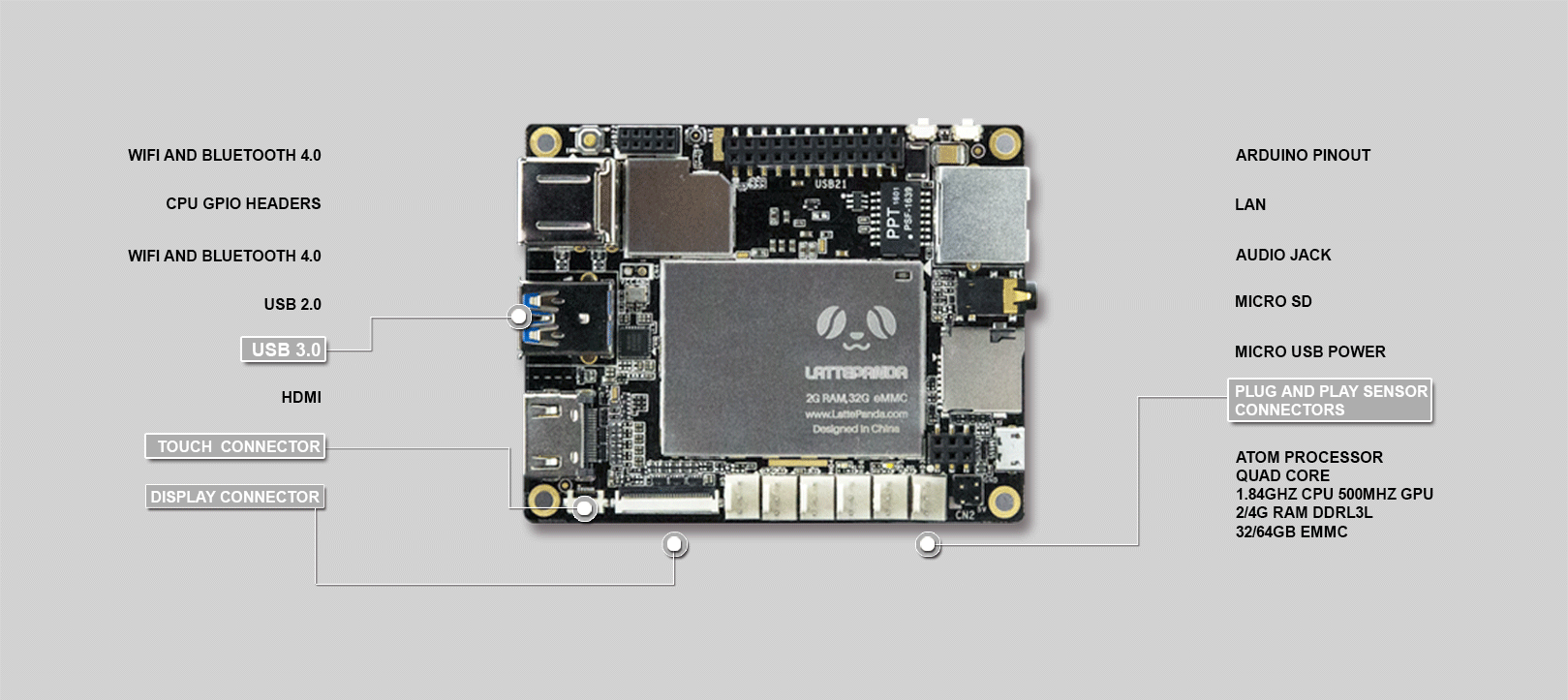
Whilst the received text is performed asynchronously as the arrival of text is nondeterministic from the app’s perspective, sent text is actioned from the app’s UI and so is essentially synchronous (although a await is used to free up the UI).
Button States
The command buttons are enabled and disabled depending upon the state of the app. For example Send and Start Recv buttons are disabled when the app isn’t connected but become enabled when the app is connected, etc.
Enjoy! :)
Code
iotbluetoothserial on Github
Author
David Jones
- 3 projects
- 33 followers
Published on
November 6, 2015Members who respect this project

and 26 others
See similar projectsWin 10 Bluetooth Com Port
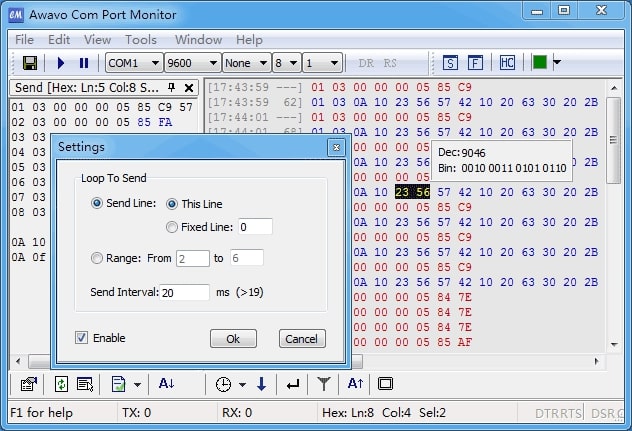
you might like
Table of contents
Win10 Bluetooth Serial Port
-->For most devices, the Ports device setup class and the Serial function driver provide the functionality required to operate serial ports and COM ports. To install serial ports and COM ports using these system-supplied components, do the following:
Provide an INF file that specifies the Ports device setup class and the Serial function driver as the service for the port.
To configure a serial port as COM port, comply with the requirements that are defined in Configuration of COM Ports.
Bluetooth Serial Port Terminal For Windows 10
Guitar rig 5 32 bit vst. For more information about installing serial ports and COM ports using the Ports device setup class and the Serial function driver, see the following topics:
If you do a custom installation of a COM port, you must comply with the COM port requirements that are defined in Configuration of COM Ports.