
Oct 14, 2020 In Acrobat DC, go to Tools Optimize PDF. In the toolbar, from the Reduce File Size drop-down list, click Reduce Multiple Files. Note: Adobe is testing the reduce file size experience in the Optimize PDF toolbar under two different names - Reduce File Size or Compress PDF. Therefore, after updating to the latest release, you see either the. Adobe Acrobat DC is the global standard for creating, scanning, editing, signing, protecting, and managing PDFs. We provide the most complete support for accessibility, PDF/A, PDF/X, and PDF/E. And we deliver broad global support with twice as many languages as any other PDF solution.
Go to https://documentcloud.adobe.com/us/en/
Adobe Acrobat

What is Adobe Acrobat Pro DC
This software creates and manages dynamic forms, offers enhanced editing and form creation, plus the ability to send, track, and receive electronic and digital signatures, plus much more.
Why Use Adobe Acrobat Pro DC
Many different files can be made into the .pdf format. Although all computers have Adobe Acrobat Reader, only Adobe Acrobat Professional can actually make different files into .pdf format. Adobe Acrobat Reader is free and can only “view” or read .pdf files.
Adobe Send and Track for Outlook
You can use Adobe Send & Track plug-in for Outlook to send large files as public links through Outlook. The attached files are uploaded to Adobe Document Cloud, and public links to the files are inserted in the email body.
Recipients can click the link to preview the file in a browser window and can download the file if needed. Read more...
Note to Faculty/Staff: You do NOT need Adobe Creative Cloud to Obtain Adobe Acrobat Pro DC. You already have access via Adobe Document Cloud.
General Information/License Agreement Terms & Conditions
- Eligibility: Faculty and Staff
- Version:
- Platform: Windows and Mac
- Cost: Free to install on institutionally owned computers
- Computer and Software Requirements
- Download:
- Go to https://documentcloud.adobe.com/us/en/
- Sign in with your email address <netid>@email.arizona.edu. (If you do not see a place to enter your email, choose 'More sign-in options.')
- Choose Company or School account, and use the WebAuth login.
- In the upper right corner of Document Cloud, click the button that says Get Acrobat DC desktop
- License Restrictions: Only those identified in the software or per the vendor
- Notes (Instructions & Documentation) Vendor Created
- Accessibility Training (Vendor Supplied)
- Support:
- Contact the 24/7 IT Support Center (520) 626-TECH (8324)
- If you have questions, please send an email to adobe-support@list.arizona.edu
- Website(s): Adobe
Adobe Acrobat Pro Dc Free Trial
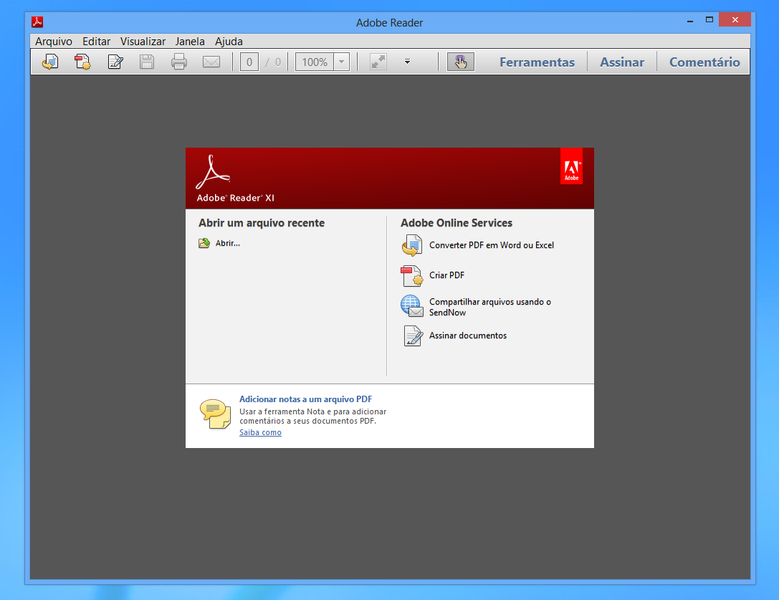
Open the PDF document or form that you want to sign.
Click the Sign icon in the toolbar. Alternatively, you can choose Tools > Fill & Sign or choose Fill & Sign from the right pane.
The Fill & Sign tool is displayed. Click Fill and Sign.
The form fields are detected automatically. Hover the mouse over a field to display a blue box. Click anywhere in the blue box, the cursor will be placed at the right position automatically. Type your text to fill the field.
You can choose your desired color to fill the PDF form. Click the color button in the Fill & Sign menu and choose your desired color.
By default, the signature color is black. To retain the default color of the signature, make sure the Retain Original Color For Signature option is unchecked.
Note:For more information on filling your form, see Fill out your PDF form.
Click the Sign icon in the toolbar, and then choose whether you want to add your signature or just initials.
If you have already added signatures or initials, they are displayed as options to choose from.
If you've already added your signature or initials, just select it from the Sign options, and then click at the place in the PDF where you want to add your signature. Skip to the next step.
If you are signing for the first time, you see the Signature or Initials panel. Below is an example of the Signature panel.
- Type: Type your name in the field. You can choose from a small selection of signature styles; click Change Style to view a different style.
- Draw: Draw your signature in the field.
- Image: Browse and select an image of your signature.
- Save Signature: When this check box is selected, and you're signed in to Acrobat Reader or Acrobat, the added signature is saved securely in Adobe Document Cloud for reuse.
Click Apply, and then click at the place in the PDF where you want to place the signature or initial.
To move the placed signature or initial, click the field to highlight it and then use the arrow keys. To resize or delete the field, use the options in field toolbar.