Adobe’s free trial makes it a simple task try out the light touches and photo management features of their Lightroom app. Easy and effective tool to handle any photographer’s organizational needs using Adobe’s cloud. Lightroom is a really important piece of software for photographers, so let’s look at what it does and why it’s useful. Lightroom is available on Windows, macOS, iOS and Android (although the mobile versions aren’t quite as powerful) as a standalone app for $149 or as part of the Adobe Creative Cloud Photography Plan which comes with. Amazon's Choice for adobe lightroom. Adobe Photoshop Elements 2021 PC/Mac Disc. 4.3 out of 5 stars 811. Get it as soon as Tue, Aug 10.
Organize, touch up, and share your photographed world with Adobe Lightroom.
Whether you’re a wedding photographer or an Instagram power user, anyone that cares to manage and brush up hundreds of photos ought to give Adobe Lightroom a whirl. A relative newcomer to the Adobe suite of products, Lightroom focuses on the breadth part of the photo manipulation equation where the venerable Photoshop has eyes on depth. Lightroom is like the workshop for your photography hobby: spread your photos out on the table, organize them into albums, apply star ratings for favorites or flag them for acceptance/rejection, and apply light touches and corrections at scale. You can’t do invasive surgery on photos with Lightroom like you can Photoshop, but it’s meant to serve a much different purpose at a higher altitude. It does so with ease and Lightroom always retains the original photo.
The UI is icon heavy and easy to grasp, the tiling of photos makes it much simpler to work on multiple images at a time, and the toolset doesn’t overwhelm the average user like Photoshop can. Lightroom photos can sync up and share directly to your Adobe Portfolio where you can build a photography website in minutes. It’s all cloud based. Tutorials could use an improvement by being integrated into the program itself as they currently they exist in video format only. Still, Lightroom plays well at its specific role in the Adobe suite of products and should appeal to any photography buff wanting to wrangle their ever-growing collection.
Adobe’s free trial makes it a simple task try out the light touches and photo management features of their Lightroom app
Easy and effective tool to handle any photographer’s organizational needs using Adobe’s cloud.
When digital cameras and smartphones first came on the scene, you had to be cognizant of the photos you took because of storage limitations. You could only fill up that SD card with a couple hundred hi-res shots before another trip to the electronics store for a second. Now with the advent of cloud storage and huge solid state memory drives we find ourselves at an interesting crossroads of efficiency: as something becomes more efficient we tend to use more of it. This holds true for photography now. Storage is so cheap and plentiful that it’s a mindless task to take hundreds of photos that have a tendency to sit on our phones or up in the cloud begging to be organized. Lightroom accepts that challenge. It’s Adobe’s answer to an organizational demand from our ever-increasing photo supply.
Curious users can give it a shot using a 7 day free trial. You’ll need a payment method handy which Adobe will automatically charge once the trials end. It’d be nice to download it without that stipulation. Make sure you cancel in time if you don’t want to get charged.
Once you’re up and running using the Adobe Creative Cloud platform, from which you can start Lightroom, the program immediately asks you to add some photos. Throughout the review there will be parallels to Photoshop and this is the first sign that Lightroom plays a much different role. In Photoshop you can create images on blank canvases. Lightroom takes a photo-first approach, 'give us your raw images and let’s get to work.' You can select from a connected device (camera, memory card, phone), browse from your PC, or sync from Lightroom on Android or iOS.
First impression is that Lightroom desperately needs a hands-on tutorial. It’s unclear as to what exactly Lightroom can do. Tutorials do exist but they’re buried under the Help button which links to a set of videos but nothing in the application itself. It begs you to have a dual monitor setup to follow along. Imagine a video game tutorial that happens outside of the game.
Let’s look at the UI and go over the two high level tools: Organizing and Editing.
The organization tools live on the left-hand side of the screen and on the bar above your photo, taking up the most real estate of any other toolset. There are three options on the left: Add Photos, My Library, and Sharing. Add Photos lets you add a photo to your workspace. My Library gives you filters to select certain albums, recent photos, etc. Sharing lets you upload photos to your Adobe Portfolio.
The real power of organization is delivered by way of star ratings and tagging. Star ratings work like a review system of 1-5 stars per photo. Tagging options include type, keyword, camera, location, people, and contributors. In that sense, you can create traditional albums but then cross-reference select photos by their stars and tags, which adds to the notion that Lightroom excels for people who have big libraries.
The editing tools populate the right-hand side of the screen.
- Edit lets you apply differing levels of light, color, effects, details, optics, and geometry.
- Crop is simple and lets you crop, rotate, or flip an image.
- The healing brush is more advanced and allows you to blend imperfections into the surrounding image.
- The brush tool lets you add strokes of brightness, darkness, contrast, tints, and other effects to the image. It isn’t like a paintbrush tool that crudely draws color over the pixels, but a touch up tool that sort of reimagines the pixels underneath.
- Gradients can be added as overlays of differing color to the image. For example, if you have a photo with the sun in the corner and want to add artificial sunshine that washes over the whole image, you could use the gradient tool to simulate an increasing brightness from the sun source.
Given these tools, it’s clear that Adobe wanted to keep Lightroom a simpler product aimed at higher level functions, where breadth takes precedent over depth.


Where can you run this program?
Lightroom works on macOS and Windows for desktop versions and also has an iOS and Android app. The desktop and mobile versions can sync together.
Is there a better alternative?
For casual users in the iOS environment you can likely get what you need from Apple Photos. However, the organization features only work within Apple Photos and Lightroom has better editing features. Other strong options include Skylum Luminar, Corel AfterShot Pro, and Zoner Photo Studio X, all of which look and feel similar to Lightroom and share many of the same features. However, if you use Photoshop, Lightroom gets a leg up being part of the Adobe family for syncing purposes.
Our take
Lightroom is the best-in-class app for modern photography organization. So if you take lots of photos, want multiple options for how to manage them, need intuitive editing tools, and the safety of cloud storage, then you shouldn’t look much further. There is extra incentive if you’re already on the Adobe cloud and use Photoshop. Pricing and the subscription model may turn some users off, but Adobe does photography right, and continues to stay at the forefront of valuable apps for camera aficionados.
Should you download it?
The free trial gives you 7 days to decide whether to stick with Lightroom and can be canceled at any time, so if the use cases described throughout this review appeal to you, there is no risk to give it a shot.
Highs
- Lightning fast gameplay
- Short mission duration
- Oceanic depth
- Helpful community
- Free to play without pay-to-win
Lows
- Overwhelming to start
- Requires outside help
- Grind
Adobe Photoshop Lightroomfor Windows
2021.10.2
12 week crossfit program pdf software. After 15 years, Adobe Lightroom Classic still finds itself at the top of the photo workflow heap.
Photographers can be creatures of habit. We’ll find ourselves getting attached to a lens or a camera body. Or, in the case of Adobe Lightroom Classic, a piece of photo editing software. Lightroom Classic has been around in some form or another for 15 years now. It currently shares the Creative Cloud lineup with the simply-titled Lightroom, which Adobe released to give users a tighter integration with the mobile version of the program.
In true photographer fashion, however, Lightroom users weren’t ready to give up the die-hard desktop version of their favorite photography workflow tool. As a result, Lightroom Classic lives on.
Despite its age and its position outside the spotlight in Adobe’s lineup, Lightroom Classic still feels as relevant as ever. Sure, some features have gotten clunky over time, and its resource management can still tax even the most powerful editing computers. But, Adobe is still giving Lightroom Classic new features all the time, and just this summer it got a few notable upgrades. Here’s a look at the state of one of the best image editing programs of all time.
What is Adobe Lightroom Classic
It can be slightly hard to envision exactly what Adobe Lightroom Classic is if you’ve never used it before. Essentially, it’s a photography workflow tool that’s designed to help import, organize, sort, edit, and export images.
It also facilitates tethered shooting, in which you can attach your camera directly to the computer running Adobe Lightroom Classic and shoot photos directly into the program. This is particularly handy in a studio situation where you want to see big previews of your photos in a hurry so a creative director can look over your shoulder and tell you what’s wrong with them in real-time.
The mighty organizer
True Classic
The library module allows for basic edits and navigating your photo collection. Stan Horaczek
Check PriceIf you work with photos in high volume, Lightroom’s import interface is very handy once you get the hang of it. Android flash tool. The software creates catalogs into which you can import photos (hopefully those of the raw variety). Some users create many different catalogs. Others simply create one big catalog and then organize their folders and files within it. I prefer the latter solution simply because I don’t trust myself not to lose my catalog files or forget which images belong inside which catalog. When everything is in one place, I can definitely find it, even if it takes a while.
Importing the photos can pull them off of a memory card and onto the computer. If they’re already on your computer, you can simply point the software to their location and edit them right where they are. Lightroom is a non-destructive editor. That means the program makes adjustments by keeping track of the changes in a file that’s separate from the original photo. So, if you brighten up an image, you’re simply telling Lightroom “When you show me this photo, make it brighter,” rather than making a permanent change to the original file. You won’t see the finished file until you export a jpeg or tiff file.
Within the catalogs, you can create collections and photographers like to use these in different ways. My workflow typically involves doing an initial sort in which I pick the select images by pressing “B” to add them to a quick collection. Then, I add the selects to a smart collection so I can work on the selected images without trashing the rest. Ask another photographer and they’ll likely tell you they work differently. That’s part of the beauty of a piece of software that has been around this long.
Adobe Lightroom Classic editing tools
Once you’ve got your images selected, it’s time to tweak them. Adobe Lightroom Classic offers a familiar set of tools that you may have seen if you’ve ever used Photoshop’s Camera Raw feature. You can adjust exposure, contrast, sharpness, crop, and all the rest of the usual suspects.
Lightroom will let you make the editing process as simple or as complicated as you want. If you’re just learning, you can stick to the Library module and use the quick edit buttons. Switch to the Develop module and sliders replace the buttons for more granular control. This is also where you’ll find more advanced editing tools. You can mess around with the tone curve or tweak specific variables of individual colors. If you can look at an image and say, “there’s too much saturation in the blues across the dark areas of this image,” then Lightroom Classic has the tools to let you fix it.
The Develop module also houses a couple of Lightroom Classic’s other useful features. The Upright tool automatically tries to straighten out your images. So, if your idyllic beach scene has a distracting, crooked horizon, Upright can fix that automatically. The Lens Correction tool also allows you to apply lens profiles that iron out the quirks of your favorite lenses. This feature typically flattens out the field of view a little. It also often brightens up the corners of the image to counteract the lens’s natural vignette. It makes a big difference in many cases.
Local adjustments
If you want to do in-depth retouching, then Photoshop is the tool you want. It’s not even a contest. Adobe Lightroom Classic does, however, offer some tools for making local adjustments. The spot removal tool is relatively useful, but it doesn’t give you much in the way of brush options like you’d get in Photoshop. It’ll quickly nuke a small mark off of a wall, but or dust spots off of a photo negative, but you wouldn’t want to do a full portrait retouch with it. It’s just too awkward.

The gradient and radial filters are useful if you want to correct some weirdness that happens around the frame. The gradient filer, for instance, can be useful if the sky in the top part of your photo is a lot brighter than the landscape in the bottom part of your photo. The radial filter is similarly useful for helping to cure vignettes. You could also add a vignette if you really wanted to, but in my experience, that makes your photo worse 100 percent of the time.
Lastly, the adjustment brush tool allows you to select changes and then paint them onto specific areas. So, if one part of an image is too dark, but the rest looks correct, you can try to single out that outlying area with the brush. It’s like the dodging and burning tools in Photoshop, only it can also apply adjustments to variables like the contrast in addition to typical exposure.
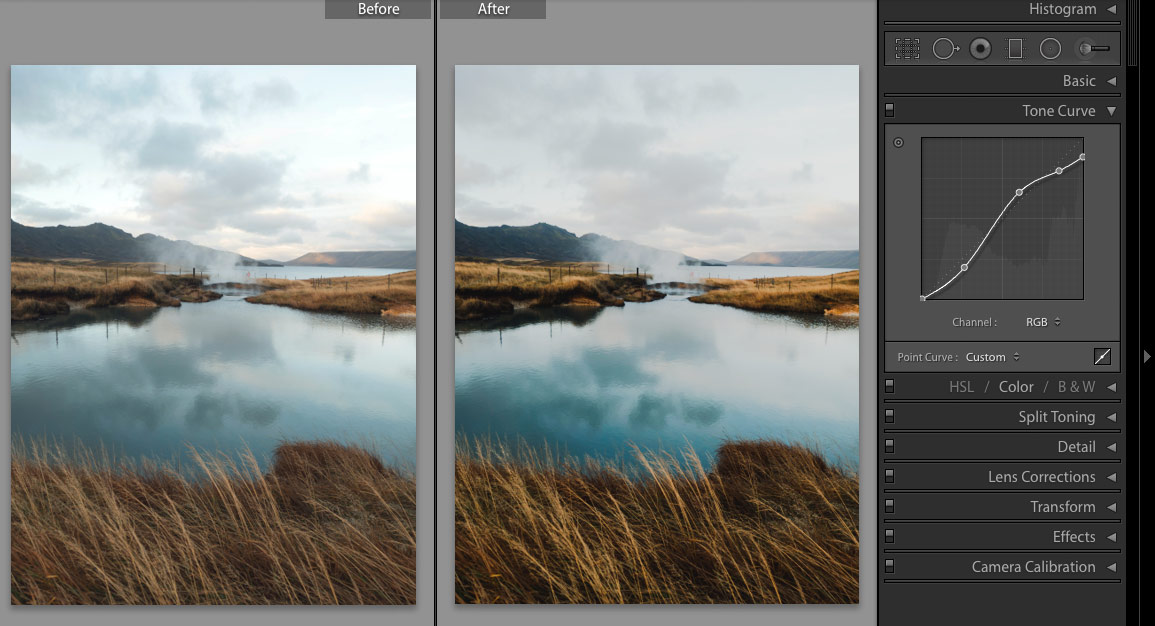
Maps and Books
I’m grouping these features together because I find myself using them rarely. Even if my photos have geotags attached to them, I’d rather track them using software like Google Photos. The Books feature is also handy if you want to rough out a layout, but many book services now have their own workflow software.
Overall performance
Adobe Lightroom Classic has made some real strides in terms of speed in recent years. The program only started implementing GPU acceleration back in 2019, which was a step in the right direction.
The current edition of Lightroom Classic runs fairly quickly most of the time for me. Even on my several-year-old laptop, I can still work at a reasonable (though, not super fast) pace. I typically let the program generate previews as I import the images, which makes the process take longer, but also saves me time during the editing process.
When you switch from one photo to the next, there’s an inevitable lag while you wait for the high-res preview to load. Even on a fast computer, it can get bogged down, especially if you’ve been editing for a long time. My main computer has 64 GB RAM and an AMD Ryzen 9 processor, and it still gets to sounding like an airplane about to take off when I’m moving quickly through photos.
Interestingly, I found that Lightroom Classic runs really excellently on Apple’s new M1-powered computers. Even the minuscule M1 MacBook Air handled the program surprisingly well. Hopefully, Adobe will continue trying to make Lightroom Classic run faster with future updates.
Who should buy Adobe Lightroom Classic?
Other photo workflow programs have come along and shown some advantages over Lightroom Classic. Capture One Pro, for instance, provides slightly better overall image quality and a more refined interface when it comes to making edits. Luminar has some very smart AI-driven editing features that automate otherwise tedious tasks.
Still, at the end of the day, many photographers come back to Lightroom Classic. It has a learning curve, but once you’ve navigated it, it’s hard to leave. After heavy use, the shortcuts become second nature and you get sucked into it.
Eventually, it seems inevitable that Adobe will try to shoehorn Lightroom Classic users into the more modern Lightroom software. Frankly, I’m surprised it hasn’t done more to encourage that transition already.

Adobe Lightroom Sepia
If you want access to Adobe Lightroom Classic, you will need a Creative Cloud subscription Adobe still offers the Creative Cloud Photography plan, which includes both versions of Lightroom, the full version of Photoshop, and several Photoshop mobile apps for $10 per month. I don’t love having to subscribe to my software (a common outlook in the photography community), but I can appreciate the low price of that plan. And with Creative Cloud speeding up the frequency with which the software gets updated, the subscription life does have its upsides.
For now, Lightroom Classic is still the champion in the complete photography workflow world. The competition gets closer every day, though.